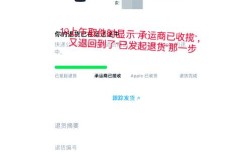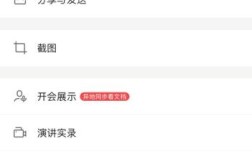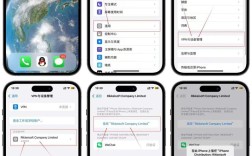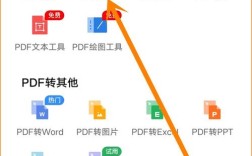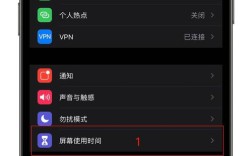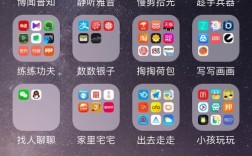在手机上编辑Word文档,可以通过多种方法实现,以下是一些常见的方法和步骤:
使用Microsoft Office移动应用
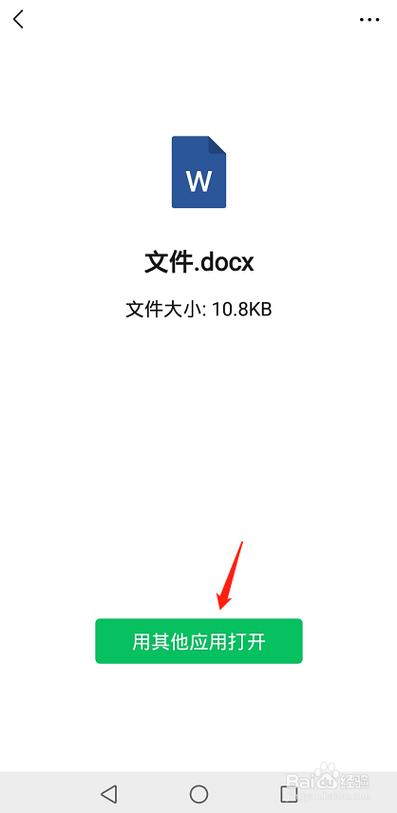
1、下载并安装Microsoft Word应用:在应用商店搜索“Microsoft Word”并下载安装。
2、打开Word应用:安装完成后,打开Word应用。
3、创建新文档或打开现有文档:
点击下方中间的“+”号创建新文档。
或者选择“浏览目录”找到并打开已有的Word文档。
4、编辑文档:
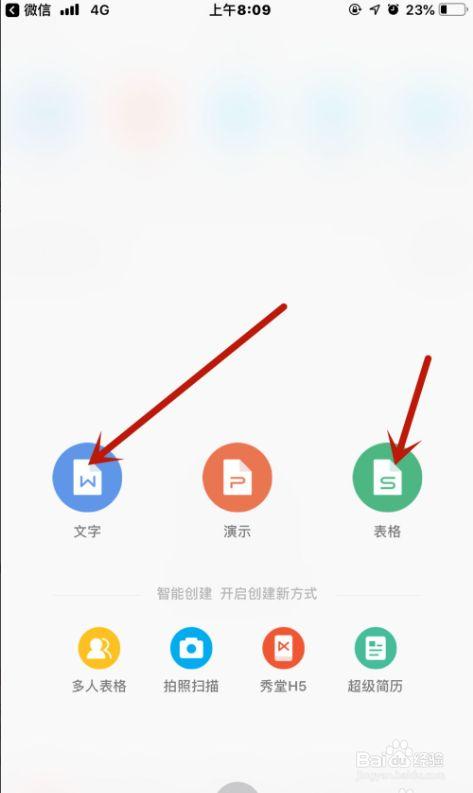
输入文本、设置格式、插入图片等。
选中需要格式化的文本,选择字体、大小、颜色等选项。
点击“插入”选项,选择“图片”或“图表”,从手机相册中选择或拍摄。
5、保存文档:编辑完成后,点击右上角的“保存”按钮,给文档命名并选择保存位置。
6、同步文档:Word应用支持云同步,您可以将文档保存到OneDrive、SharePoint或其他云服务,以便在不同设备上访问。
使用Google Docs
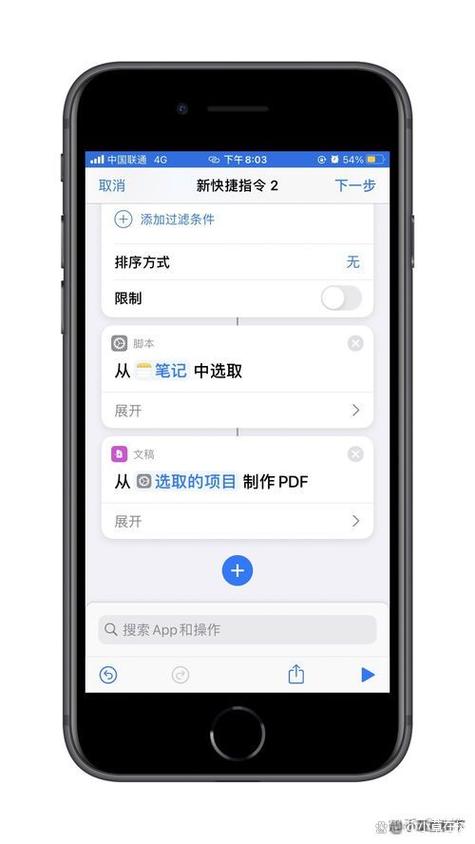
1、下载并安装Google Docs应用:如果手机上已经安装了Google Docs应用,可以直接使用;否则,需要在应用商店下载并安装。
2、导入Word文档:打开Google Docs,导入Word文档进行编辑。
3、编辑文档:利用Google Docs提供的功能进行编辑和格式设置。
4、实时协作:Google Docs允许实时协作,方便与他人共享和编辑文档。
使用第三方编辑应用
除了Microsoft Office和Google Docs外,还有许多第三方应用程序可用于编辑Word文档,如WPS Office、Polaris Office等,这些应用通常提供类似于Word的功能,并且可能具有更多的特色功能,使用它们的步骤一般包括:
1、在应用商店中搜索并下载适合的第三方编辑应用。
2、打开应用并导入要编辑的Word文档。
3、开始编辑文档,进行各种格式设置和内容修改。
4、编辑完成后保存文档。
使用云存储服务
云存储服务(如Google文档、Dropbox或OneDrive)也提供了在手机上编辑Word文档的便捷方式,步骤如下:
1、打开您选择的云存储应用程序。
2、创建一个新的Word文档或选择要编辑的现有文档。
3、开始编辑文档,添加、删除或修改内容。
4、编辑完成后保存文档。
注意事项
在使用任何方法之前,请确保您的手机已连接到互联网,以便下载应用程序和访问云服务。
对于重要文件,建议定期备份到云端或其他安全位置,以防数据丢失。
不同版本的Word文档在某些功能上可能存在兼容性问题,请根据实际情况选择合适的编辑工具。
通过上述几种方法,您可以轻松地在手机上编辑Word文档,无论您是需要在路上进行工作,还是需要与他人共享和协作,这些方法都将为您提供便利。