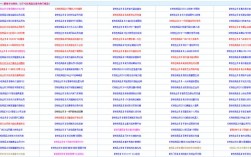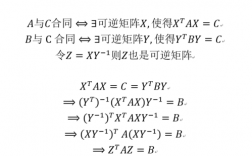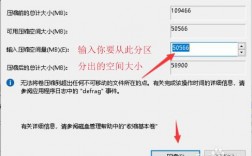固态硬盘(SSD)和机械硬盘(HDD)是当前计算机存储设备的两种主要类型,SSD因其更快的读写速度、更低的噪音和更高的抗震性而受到广泛欢迎,而传统的机械硬盘则以其较低的成本和较大的存储容量在特定场景中仍有应用,了解如何判断自己的电脑使用的是哪种类型的硬盘,对于提升使用体验和进行必要的维护具有重要意义,以下是几种判断硬盘是否为固态的方法:
查看系统信息
1、设备管理器:在Windows系统中,可以通过“此电脑”或“我的电脑”右键点击选择“属性”,然后在弹出的窗口中找到“设备管理器”,在设备管理器中,展开“磁盘驱动器”选项,可以看到已安装的硬盘列表,固态硬盘通常会以品牌名称加上SSD字样标识,如“Samsung SSD 970 EVO Plus”。

2、任务管理器:右键点击任务栏空白处,选择任务管理器(Ctrl + Shift + Esc),切换到“性能”选项卡,选择要查看的磁盘,如果类型显示为SSD,则为固态硬盘。
使用磁盘管理工具
1、磁盘管理:在搜索框中输入“磁盘管理”,打开该工具后,可以查看所有硬盘的分区情况,固态硬盘的分区通常会显示为“基本”或“动态”类型,并且其颜色可能与机械硬盘有所不同,但这并非绝对,主要还需看其性能参数。
2、优化驱动器状态媒体类型:在Win10系统中,右键单击“此电脑”图标,选择“管理”,进入“存储”下的“磁盘管理”,右键单击一个磁盘,而非磁盘分区,依次选择属性》工具》优化,在优化驱动器状态媒体类型一栏,可以看到是否显示出固态硬盘的字眼。
观察物理外观
如果你有机会打开机箱查看,固态硬盘与机械硬盘在外观上有着显著差异,固态硬盘体积小巧,通常采用2.5英寸或M.2等接口,没有机械部件,因此运行时几乎无声,而机械硬盘则相对较大,内部包含旋转的磁盘和读写头,运行时会有轻微的嗡嗡声。
性能测试软件
利用专业的性能测试软件,如CrystalDiskMark或AS SSD Benchmark,可以直观地看到硬盘的读写速度,固态硬盘的读写速度通常远高于机械硬盘,这也是判断其类型的重要依据之一。
使用命令行工具
在Windows PowerShell中运行命令GetPhysicalDisk,可以查看硬盘的类型,如果结果显示为SSD,则为固态硬盘;如果为HDD,则为机械硬盘。

表格归纳:
| 方法 | 步骤 | 结果 |
| 设备管理器 | 右键“此电脑” > “管理” > “设备管理器” > “磁盘驱动器” | SSD字样标识 |
| 任务管理器 | Ctrl + Shift + Esc > “性能”选项卡 | 类型显示为SSD |
| 磁盘管理 | “磁盘管理” > 右键单击磁盘 > 属性 > 工具 > 优化 | 媒体类型显示为固态硬盘 |
| 物理外观 | 打开机箱查看 | 固态硬盘体积小巧,无机械部件 |
| 性能测试软件 | 使用CrystalDiskMark或AS SSD Benchmark | 读写速度远高于机械硬盘 |
| 命令行工具 | Windows PowerShell >GetPhysicalDisk | 结果显示为SSD或HDD |
相关问答FAQs:
问:为什么固态硬盘数据难恢复?
答:固态硬盘数据难恢复的原因主要有以下几点:数据以页面形式零散分布,恢复时需精确定位;TRIM操作会擦除无用数据,增加恢复难度;支持数据加密功能,加密数据需解密才能访问;物理故障如芯片损坏等也导致恢复困难,这些因素共同使得固态硬盘数据恢复相比机械硬盘更为复杂和困难。
问:固态硬盘恢复数据需要多久?
答:固态硬盘恢复数据的时间无法给出具体答案,它可能从几分钟到几小时甚至更长不等,在数据恢复时,建议使用专业的数据恢复软件(如云骑士数据恢复软件)或服务(线下专业的数据恢复中心)以提高恢复效率。
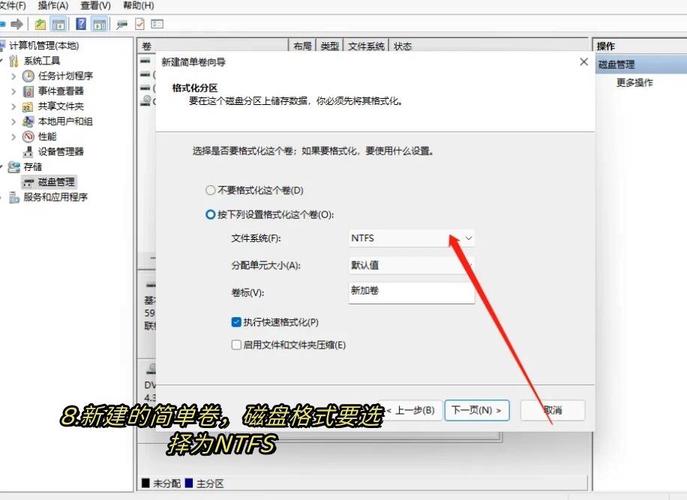
通过上述多种方法,用户可以较为准确地判断自己的电脑是否使用了固态硬盘,每种方法都有其独特的优势,可以根据实际情况选择合适的方法进行判断,对于已经购买了固态硬盘的用户,也需要注意保养和维护,确保硬盘的稳定运行。