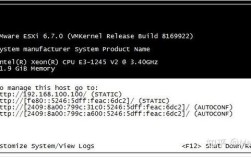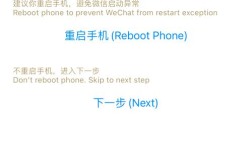Windows 操作系统重启方法
1、通过“开始”菜单重启
步骤:打开“开始”菜单,点击电源图标,选择“重新启动”选项。

优点:这是最常见且安全的方式,适用于所有版本的 Windows 操作系统,包括 Windows 11、10、8、7、Vista 和 XP。
注意事项:在执行此操作前,确保保存所有未保存的工作以避免数据丢失。
2、使用快捷键重启
Alt + F4:按下 Alt 键和 F4 键,从弹出的下拉菜单中选择“重新启动”。
Ctrl + Alt + Del:同时按下这三个键,选择“重新启动”选项。
Windows + X:按下 Windows 键和 X 键,选择“关机或注销”子菜单中的“重启”命令。
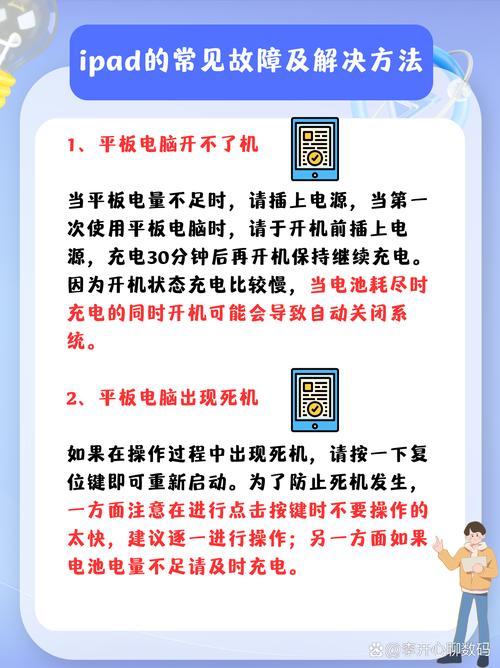
3、通过命令提示符重启
步骤:按 Win + R 打开运行对话框,输入“cmd”并回车,打开命令提示符窗口,在命令提示符窗口中输入“shutdown /r”并按 Enter 键。
优点:适合需要定时重启的场景,可以通过输入“shutdown /r /t xx”(xx 是一个整数)来设置从现在起到重启的时间间隔,单位为秒。
4、强制重启
步骤:长按电源键约 5 秒钟直到设备关闭,然后再次按下电源键以重新启动。
注意事项:这种方法可能会导致一些未保存的数据丢失,因此在使用此方法之前,请确保重要文件已经保存并备份。

macOS 操作系统重启方法
1、通过苹果菜单重启
步骤:点击屏幕左上角的苹果图标,选择“重新启动”。
优点:简单直观,适用于大多数情况。
2、使用快捷键重启
步骤:按下 Control + Command + 电源按钮(或 Eject 键),然后选择“重新启动”。
优点:快速方便,适用于需要快速重启的情况。
3、强制重启
步骤:如果电脑无响应,可以尝试长按电源键进行强制关机,然后再按电源键开机。
注意事项:强制关机可能会导致数据丢失或损坏,因此只有在其他方法都无效时才使用此方法。
Linux 操作系统重启方法
1、通过终端命令重启
步骤:打开终端窗口,输入“sudo reboot”并按 Enter 键。
优点:适用于所有 Linux 发行版,可以通过 SSH 远程执行。
2、使用图形界面重启
步骤:对于带有图形用户界面的 linux 系统,如 Ubuntu,可以点击屏幕右上角的电源图标,选择“重新启动”。
优点:操作简单直观,适合不熟悉命令行的用户。
移动设备重启方法
1、Android 设备
步骤:按住电源键几秒钟,直到出现电源菜单,选择“重启”或“重新启动”。
注意事项:不同品牌和型号的 Android 设备可能略有不同,但大致步骤相似。
2、iOS 设备(iPhone/iPad)
步骤:按住侧边按钮(或顶部按钮,对于旧款 iPhone)和音量增大按钮几秒钟,直到出现滑动关机滑块,拖动滑块以关机,然后再次按住侧边按钮以开机。
注意事项:对于没有 Home 键的 iPhone 机型(如 iPhone X 及以后机型),只需按住侧边按钮和任一音量按钮即可。
服务器重启方法
1、通过远程桌面连接重启
如果服务器允许远程桌面连接,可以使用远程桌面软件(如 Windows 远程桌面、TeamViewer 等)连接到服务器,然后按照上述 Windows 操作系统的重启方法进行操作。
2、通过命令行工具重启
如果无法直接访问服务器,可以使用命令行工具(如 PuTTY、SecureCRT 等)连接到服务器的命令行界面,然后执行相应的重启命令,在 Linux 服务器上可以输入“sudo reboot”。
特殊情况下的重启方法
1、当计算机死机时
如果计算机完全无响应,可以尝试长按电源键进行强制关机,然后再按电源键开机,但请注意,这种方法可能会导致数据丢失或损坏。
2、当无法进入操作系统时
如果计算机无法进入操作系统,可以尝试使用安全模式启动,在 Windows 系统中,可以在启动时按 F8 键进入高级启动选项菜单,选择“安全模式”,在 Mac 系统中,可以在启动时按住 Shift 键进入安全模式。
注意事项
1、数据备份:在执行任何重启操作之前,请确保重要数据已经保存并备份。
2、检查硬件问题:如果计算机频繁死机或重启失败,可能是硬件问题导致的,在这种情况下,建议联系专业技术人员进行检查和维修。
3、遵循制造商指南:对于特定品牌或型号的计算机,请参考制造商提供的用户手册或在线支持资源以获取更详细的重启指导。
重启计算机是解决许多问题的简单而有效的方法,通过掌握正确的重启方法和注意事项,您可以更好地维护和管理您的计算机系统。