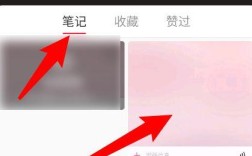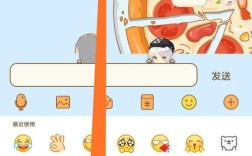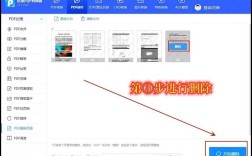如何删除分页符
在处理Word文档时,分页符是一个重要的工具,它帮助用户更好地组织内容和布局,有时候需要删除这些分页符以调整文档的排版,下面将详细介绍如何在Word中删除分页符的方法,包括操作步骤、注意事项以及常见问题解答。
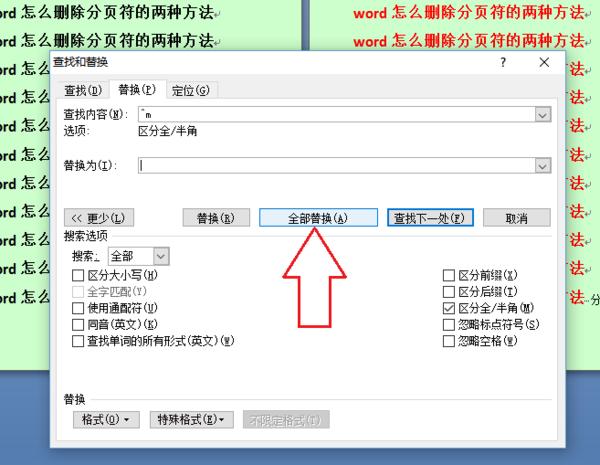
删除单个分页符
1、定位分页符:打开Word文档,将光标移动到需要删除的分页符前面,分页符不会显示在屏幕上,但你可以通过观察文档中的空白区域来判断其位置。
2、删除分页符:按下键盘上的“Backspace”键或“Delete”键,这将删除分页符,并将前一页和后一页的内容合并在一起。
3、调整格式:如果文档格式发生了变化,你可以通过拖动页边距或调整段落格式来进一步调整内容。
查看隐藏字符并删除分页符
1、显示隐藏字符:打开Word文档,点击菜单栏中的“开始”选项卡,在“段落”组中,找到并点击“显示/隐藏编辑标记”按钮,这将显示或隐藏文档中的隐藏字符,包括分页符。
2、选中分页符:在文档中查找分页符,并将其选中,你可以通过单击分页符或使用键盘上的方向键来选择它。
3、删除分页符:按下键盘上的“Backspace”键或“Delete”键,以删除选中的分页符。
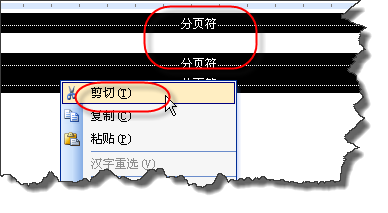
4、隐藏字符:如果你不再需要显示隐藏字符,可以再次点击“显示/隐藏编辑标记”按钮来隐藏它们。
使用替换功能批量删除分页符
1、打开替换对话框:打开Word文档,点击菜单栏中的“开始”选项卡,在“编辑”组中,找到并点击“替换”按钮,这将打开替换对话框。
2、设置替换参数:在替换对话框中,点击“高级”按钮,然后选择“特殊字符”选项,在特殊字符列表中,选择“分页符”选项,这将自动在“查找内容”框中输入分页符的代码。
3、执行替换:确认“替换为”框为空白,因为你想要删除所有匹配的分页符而不仅仅是替换它们,点击“全部替换”按钮,这将删除文档中的所有分页符。
4、关闭对话框:关闭替换对话框,完成删除操作。
注意事项
1、备份文档:在进行更大范围的删除操作之前,建议先备份文档,以防误删重要内容。
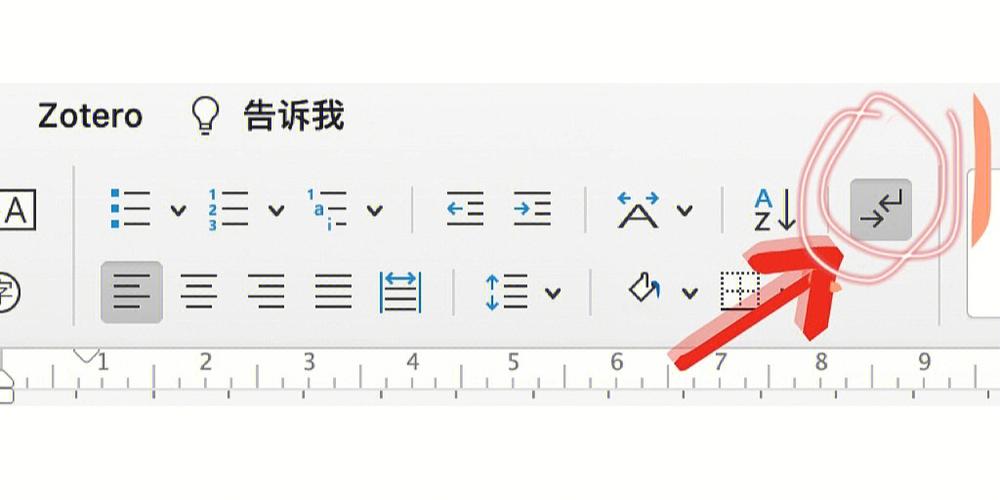
2、检查格式:确保你想要删除的分页符不会导致格式混乱或不符合文档排版需求。
3、逐个检查:在批量删除分页符时,建议逐个检查所要删除的分页符,以确保不会误删重要内容。
常见问题解答(FAQs)
1、Q: 为什么无法看到分页符?
A: 分页符可能被隐藏了,可以通过点击“显示/隐藏编辑标记”按钮来显示隐藏字符,包括分页符。
2、Q: 如何批量删除分页符?
A: 可以使用Word的替换功能,通过设置特殊字符来批量删除分页符。
3、Q: 删除分页符后,文档格式发生变化怎么办?
A: 你可以通过拖动页边距或调整段落格式来进一步调整内容。
通过以上详细的方法和步骤,您可以轻松删除Word文档中的分页符,无论是删除单个分页符、查看隐藏字符并删除、还是使用替换功能批量删除,这些方法都能帮助您快速处理分页符,使您的文档排版更加灵活和精确。