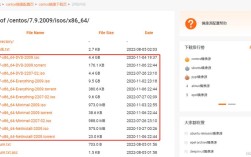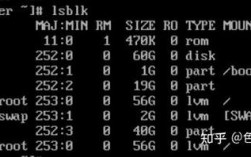制作目录是文档编排中的一项重要工作,它不仅有助于读者快速了解文档结构和内容,还能提升文档的整体美观度和专业性,下面详细介绍几种常见的目录制作方法:
1. 使用Word自动目录功能
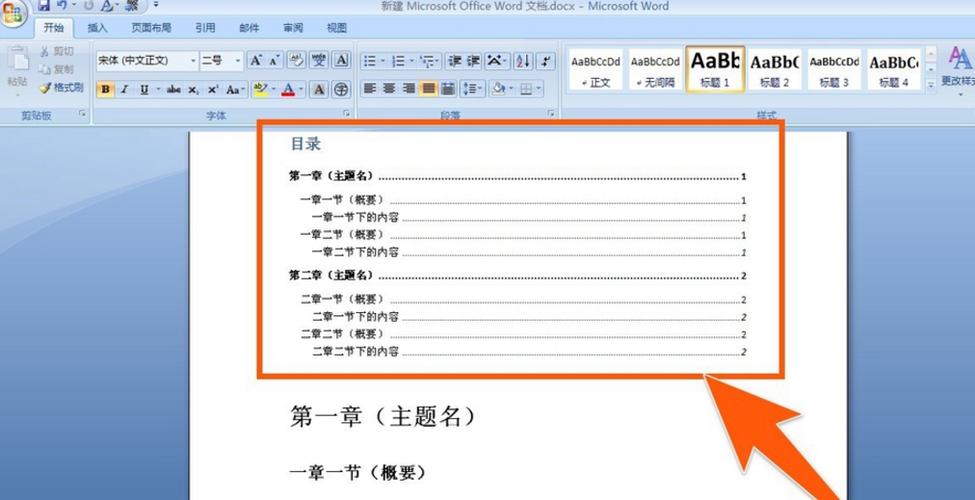
方法一:使用预定义样式
1、样式:在Word文档中,选中需要设置为目录项的文本(如章节标题),然后在“开始”选项卡的“样式”组中选择合适的标题样式(如“标题1”、“标题2”等),确保每个级别的标题都使用相应的样式。
2、插入目录:将光标放置在您希望插入目录的位置(通常在文档开头或章节起始页),然后转到“引用”选项卡,点击“目录”按钮,在下拉菜单中选择一个预定义的目录样式,如“自动目录1”或“自动目录2”,目录将自动根据标题和页码生成。
方法二:自定义目录
1、打开目录对话框:同样地,将光标放置在希望插入目录的位置,点击“引用”选项卡下的“目录”按钮,然后选择“自定义目录”。
2、设置目录选项:在弹出的“目录”对话框中,您可以根据需要进行自定义设置,选择要包含的级别(如1级、2级、3级标题),修改目录样式(如字体、字号、颜色等),以及调整缩进、对齐方式等。
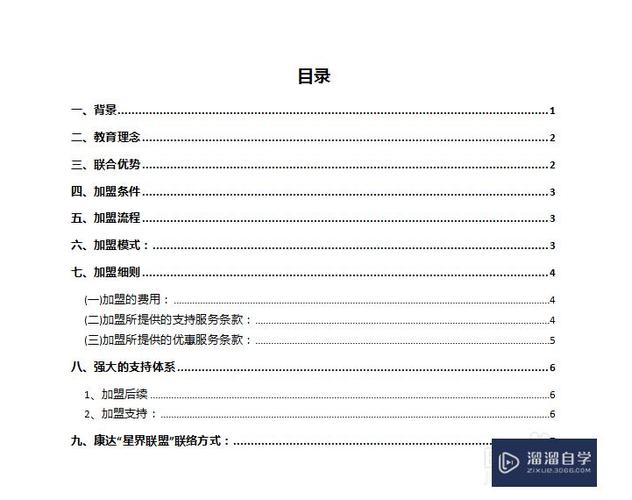
3、插入目录:完成设置后,点击“确定”按钮,目录将被插入到文档中。
2. 手动创建目录
对于一些特殊需求或个性化设置,您可能需要手动创建目录。
1、准备目录内容:首先准备好目录的内容,包括各级标题及其对应的页码。
2、输入目录:在Word文档中,将光标放置在希望插入目录的位置,手动输入目录的条目,可以使用制表符或点号等对齐标题和页码,以保持目录的整洁和美观。
3、格式化目录:选中整个目录内容,然后在“开始”选项卡的“段落”组中设置制表位、对齐方式等,以进一步美化目录。
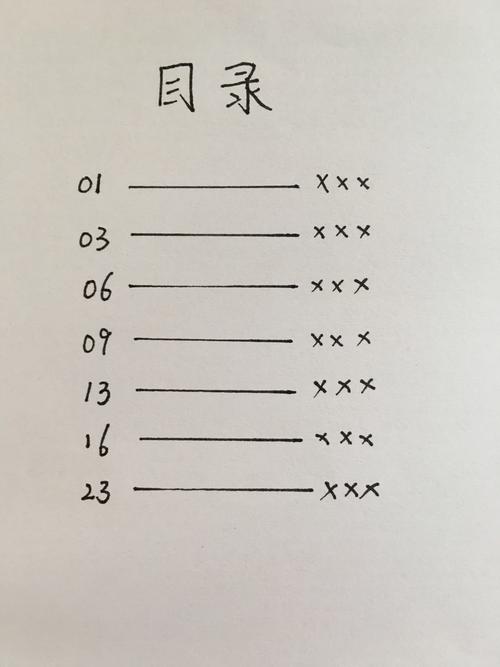
3. 使用字段代码创建目录
如果您熟悉Word的字段代码功能,可以使用TOC字段代码来创建目录。
1、插入字段代码:将光标放置在希望插入目录的位置,按下Ctrl+F9键插入一个空的字段代码大括号{ },在大括号内输入TOC,然后按下F9键更新字段。
2、自定义字段代码:如果需要自定义目录样式或级别,可以在字段代码中添加额外的参数。{ TOC \o "13" \h \z \u }表示创建一个包含1到3级标题的目录,并使用超链接代替页码。
4. 使用第三方工具或插件
除了Word自带的功能外,还有一些第三方工具或插件可以帮助您更高效地制作目录,这些工具通常提供更多的自定义选项和高级功能,但可能需要一定的学习成本。
注意事项
及时更新目录:如果在文档中添加、删除或移动了标题,或者页码发生变化,您需要及时更新目录以保持其准确性。
预览和调整:在插入目录之前,建议预览目录的外观并进行必要的调整,以确保其符合您的要求。
保持一致性:在整个文档中保持标题样式和目录格式的一致性,以提高文档的专业性和可读性。
相关问答FAQs
Q1: 如何在Word中更新目录?
A1: 在Word中更新目录非常简单,只需右键点击目录中的任意位置,然后选择“更新域”或“更新整个目录”(具体取决于您的Word版本),这将使目录与文档中的标题和页码保持同步。
Q2: 如何在Word中为目录添加前导符?
A2: 要在Word中为目录添加前导符(如点线或实线),请按照以下步骤操作:首先选中整个目录内容(不包括“目录”二字),然后在“开始”选项卡的“段落”组中点击右下角的小箭头打开“段落”对话框,在“换行和分页”选项卡下,勾选“前导符”复选框,并从下拉列表中选择所需的前导符样式,最后点击“确定”按钮即可。
通过以上介绍,相信您已经掌握了多种制作目录的方法和技巧,在实际工作中,可以根据具体需求和文档类型选择最适合的方法来制作目录。