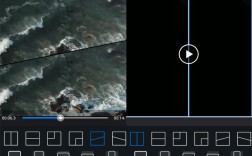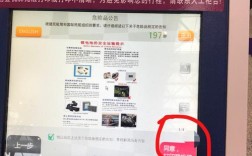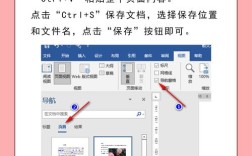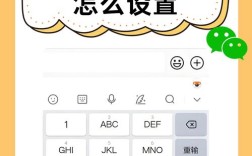如何删除页脚
在文档编辑中,页脚通常用于显示页码、日期、版权信息等重复性内容,在某些情况下,我们可能需要删除页脚,本文将详细介绍如何在不同的软件和平台中删除页脚,包括Microsoft Word、Google Docs和PDF文件。
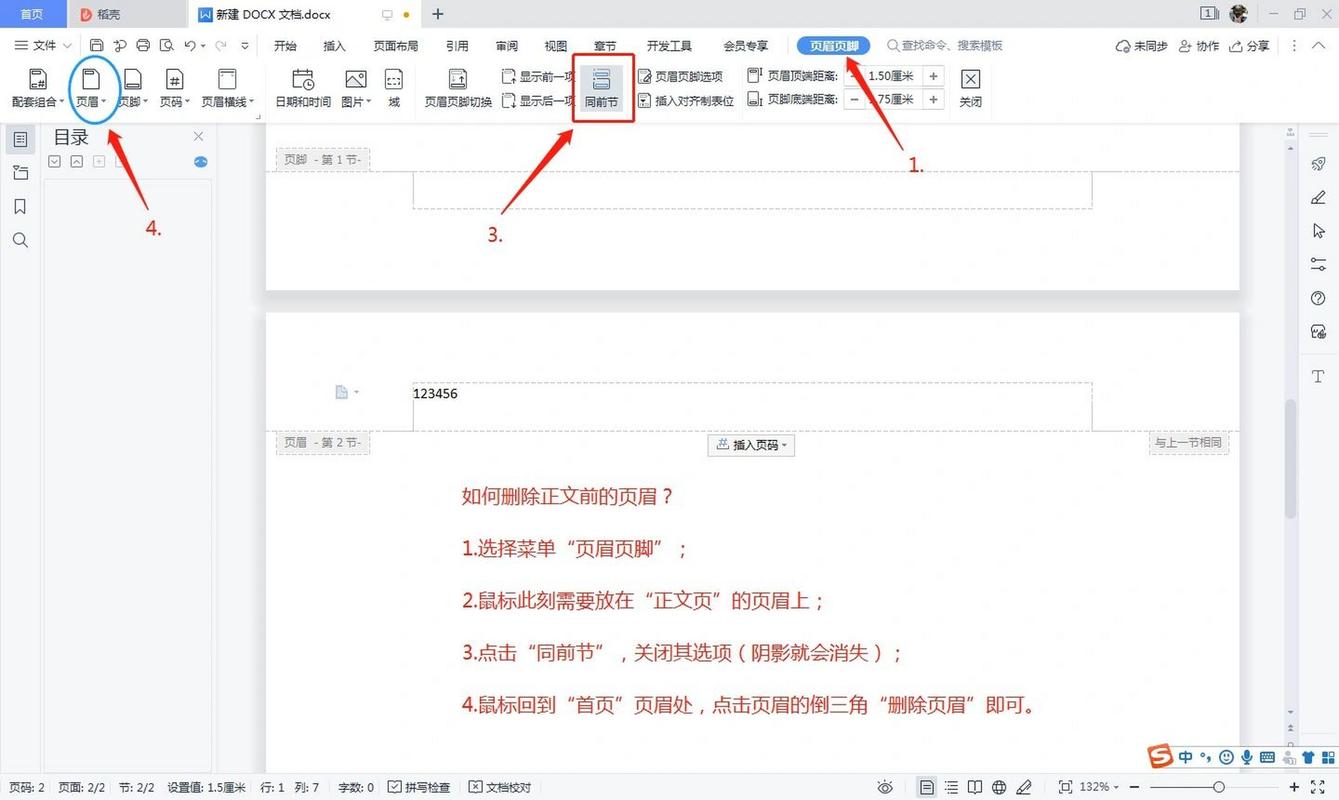
在Microsoft Word中删除页脚
1. 打开Word文档
打开包含页脚的Word文档。
2. 进入页脚编辑模式
双击页脚区域或点击“插入”选项卡下的“页脚”按钮,这将使您进入页脚编辑模式。
3. 删除页脚内容
在页脚编辑模式下,您可以使用以下几种方法之一来删除页脚:
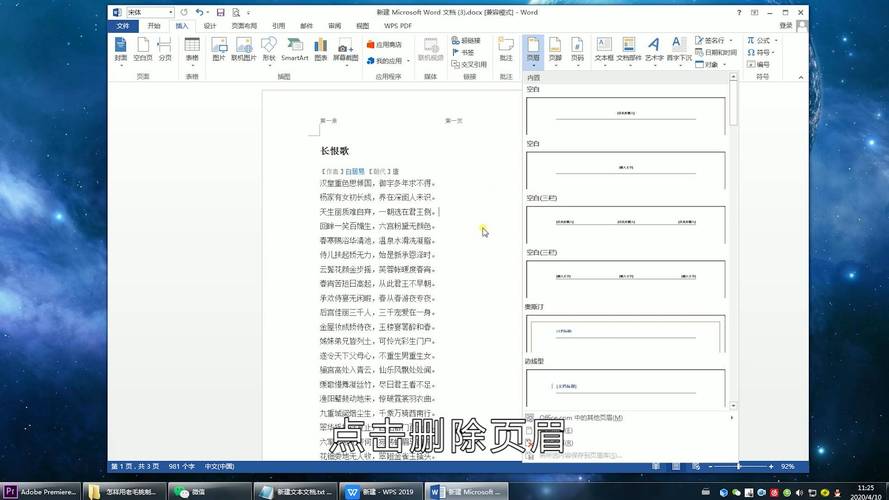
方法1:选中页脚内容,按键盘上的“Delete”键或“Backspace”键删除。
方法2:如果页脚包含多个部分(如页码和日期),您可以分别选中并删除每一部分。
方法3:如果您想删除整个页脚,包括其占位符(如“第1页”),可以右键单击页脚区域,选择“样式”,然后选择“清除格式”。
4. 退出页脚编辑模式
完成删除后,双击文档正文区域或点击“关闭页眉和页脚”按钮退出页脚编辑模式。
在Google Docs中删除页脚
1. 打开Google文档
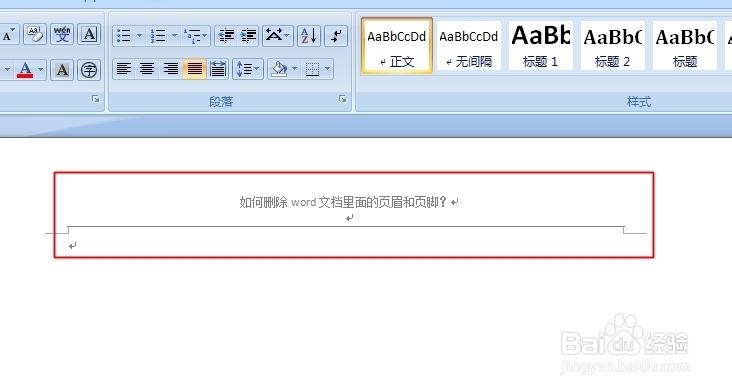
打开包含页脚的Google文档。
2. 进入页脚编辑模式
双击页脚区域或点击工具栏中的“插入”>“页脚”按钮,这将使您进入页脚编辑模式。
3. 删除页脚内容
在页脚编辑模式下,您可以使用以下几种方法之一来删除页脚:
方法1:选中页脚内容,按键盘上的“Delete”键或“Backspace”键删除。
方法2:如果页脚包含多个部分(如页码和日期),您可以分别选中并删除每一部分。
方法3:如果您想删除整个页脚,包括其占位符(如“第1页”),可以右键单击页脚区域,选择“样式”,然后选择“清除格式”。
4. 退出页脚编辑模式
完成删除后,双击文档正文区域或点击“关闭页眉和页脚”按钮退出页脚编辑模式。
在PDF文件中删除页脚
在PDF文件中删除页脚通常需要使用专门的PDF编辑软件,如Adobe Acrobat Pro,以下是使用Adobe Acrobat Pro删除页脚的步骤:
1. 打开PDF文件
打开包含页脚的PDF文件。
2. 进入编辑模式
点击工具栏中的“编辑PDF”按钮进入编辑模式。
3. 删除页脚内容
在编辑模式下,您可以使用以下几种方法之一来删除页脚:
方法1:选中页脚内容,按键盘上的“Delete”键或“Backspace”键删除。
方法2:如果页脚包含多个部分(如页码和日期),您可以分别选中并删除每一部分。
方法3:如果您想删除整个页脚,包括其占位符(如“第1页”),可以右键单击页脚区域,选择“样式”,然后选择“清除格式”。
4. 保存更改
完成删除后,点击“文件”>“保存”以保存更改。
注意事项
删除页脚可能会影响文档的整体布局和格式,请在删除前备份原始文档。
不同的软件和平台可能有不同的操作方式,请根据实际情况调整步骤。
如果文档受密码保护或有其他安全设置,请确保您有足够的权限进行编辑。
通过以上步骤,您应该能够在不同软件和平台中成功删除页脚,希望本文对您有所帮助!
相关问答FAQs
Q1: 如何在Microsoft Word中删除页脚?
A1: 在Microsoft Word中删除页脚的步骤如下:
1、打开包含页脚的Word文档。
2、双击页脚区域或点击“插入”选项卡下的“页脚”按钮进入页脚编辑模式。
3、选中页脚内容,按“Delete”键或“Backspace”键删除。
4、双击文档正文区域或点击“关闭页眉和页脚”按钮退出页脚编辑模式。
Q2: 如何在Google Docs中删除页脚?
A2: 在Google Docs中删除页脚的步骤如下:
1、打开包含页脚的Google文档。
2、双击页脚区域或点击工具栏中的“插入”>“页脚”按钮进入页脚编辑模式。
3、选中页脚内容,按“Delete”键或“Backspace”键删除。
4、双击文档正文区域或点击“关闭页眉和页脚”按钮退出页脚编辑模式。