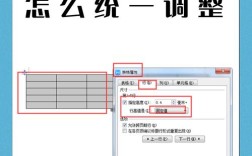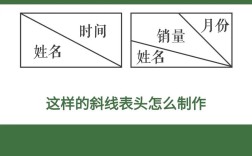在WPS Office中制作表格是一种常见且实用的技能,无论是用于数据整理、报告撰写还是信息展示,都显得尤为重要,以下将详细介绍如何在WPS中制作表格,包括使用表格模板、手动创建表格以及导入和编辑现有数据。
使用表格模板
WPS Office提供了多种精美的表格模板,可以快速帮助用户创建各种类型的表格。
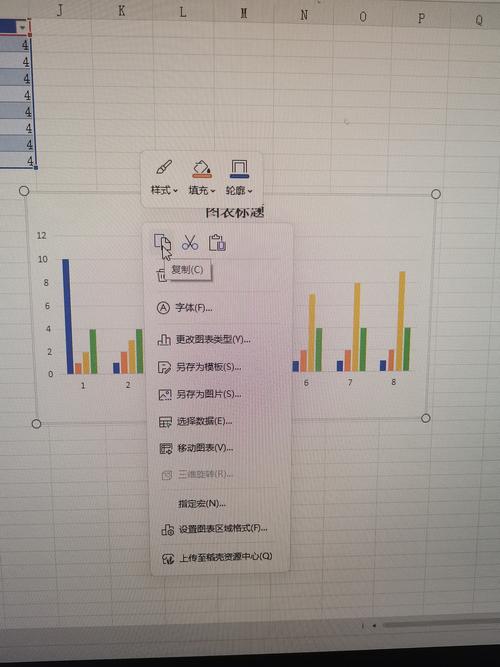
1、打开WPS Office并选择“表格”应用:启动WPS Office,进入其主界面,然后点击“表格”图标,进入表格编辑模式。
2、浏览并选择模板:在表格应用的首页,你会看到一个“模板库”或类似的选项,点击进入后,你可以看到各种分类的表格模板,如财务报表、会议记录、项目计划等,浏览这些模板,找到你需要的类型。
3、使用模板创建新表格:当你找到合适的模板时,点击它以查看详细信息,如果满意,点击“使用模板”按钮,WPS Office将基于所选模板自动创建一个新表格,你可以根据需要进一步自定义和编辑这个表格,添加数据、修改格式或调整布局。
手动创建表格
如果WPS Office提供的模板不能满足你的需求,或者你需要根据自己的特定需求创建表格,可以按照以下步骤手动创建:
1、插入表格:打开WPS Office文档,并定位到你想要插入表格的位置,点击菜单栏中的“插入”选项卡,在下拉菜单中选择“表格”,在弹出的对话框中,输入你想要的行数和列数,点击“确定”按钮,WPS Office将根据你的输入创建一个空白表格。
2、绘制表格:除了使用对话框插入表格外,你还可以使用“绘制表格”功能来创建更复杂的表格结构,在“插入”选项卡中,选择“表格”>“绘制表格”,你的光标会变成一个铅笔形状,在文档中拖动鼠标以绘制表格的外边框,然后根据需要添加行框线和列框线,如果需要擦除某条线,可以在“表格工具”选项卡中选择“擦除”,然后在需要擦除的线上单击即可。

3、嵌套表格:嵌套表格是一种特殊的表格形式,它可以在另一个表格的单元格内创建新的表格,要创建嵌套表格,首先在需要创建嵌套表格的单元格内单击鼠标,使光标定位在该单元格内,按照上述步骤使用“绘制表格”功能在该单元格内绘制新的表格。
导入和编辑现有数据
如果你已经有一个Excel或其他格式的表格文件,并希望在WPS Office中进行进一步编辑,可以按照以下步骤操作:
1、导入表格:打开WPS Office文档,并选择“文件”菜单中的“打开”选项,在弹出的对话框中,浏览并选择你要导入的表格文件(如Excel文件),点击“打开”按钮后,WPS Office将显示并打开该表格文件。
2、编辑表格:导入表格后,你可以像编辑普通表格一样对其进行编辑,添加、删除或修改数据;调整列宽和行高;应用不同的单元格样式和格式等,你还可以使用WPS Office提供的各种函数和公式来处理和分析数据。
相关FAQs
问:如何在WPS表格中固定第一行?
答:在WPS表格中固定第一行非常简单,只需选中第二行的任意单元格(即第一行下方的单元格),然后点击“视图”选项卡中的“冻结窗格”按钮即可,这样,无论您如何滚动表格,第一行都会始终保持可见。
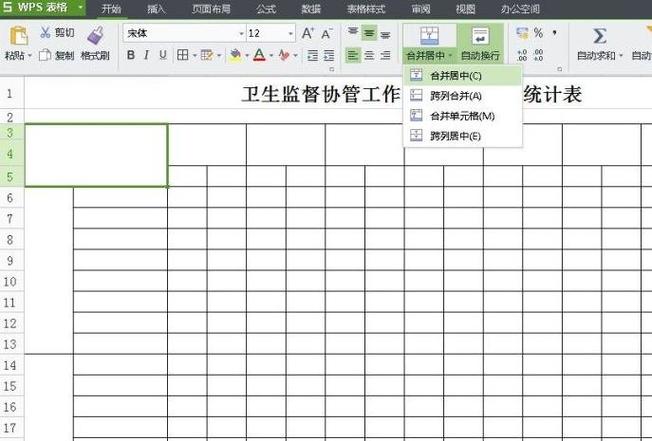
问:如何在WPS表格中画斜线?
答:在WPS表格中画斜线同样简单,首先选中需要画斜线的单元格,然后点击“开始”选项卡中的“边框”按钮(通常显示为一个小方框图标),在弹出的下拉菜单中,选择“其他边框”选项,在打开的“边框”对话框中,勾选“斜线”复选框,然后点击“确定”按钮即可。
问:如何合并WPS表格中的单元格内容?
答:在WPS表格中合并单元格内容可以通过函数来实现,如果您想将A1和B1两个单元格的内容合并到C1中,可以在C1单元格中输入公式=A1&B1(注意在英文状态下输入),按下回车键后,C1单元格将显示A1和B1单元格内容的合并结果。
WPS Office提供了多种创建和编辑表格的方法,无论是使用模板、手动创建还是导入现有数据,都能满足不同用户的需求,通过合理利用这些功能,可以大大提高数据处理和文档编排的效率。