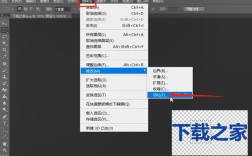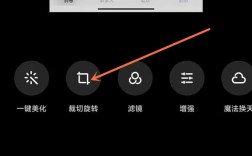在Photoshop中,镜像操作是一种常见且实用的图像处理技术,无论是为了设计对称图案、修复图像还是创造独特的视觉效果,镜像功能都发挥着重要作用,下面将详细介绍如何在Photoshop中实现图片的镜像效果:
一、准备工作
1、打开图片:

启动Photoshop软件,点击顶部菜单栏的“文件”>“打开”。
从硬盘驱动器中选择你想要进行镜像处理的图片,点击“打开”按钮。
2、创建图层(可选):
如果需要保护原图不被修改,可以双击“图层”面板中的“背景”图层,将其转换为普通图层。
或者,使用快捷键Ctrl+J(Windows)或Command+J(Mac)复制一个新的图层。
二、使用“自由变换”工具进行镜像
1、进入自由变换模式:

选中需要镜像的图层,按下Ctrl+T(Windows)或Command+T(Mac)进入自由变换模式,图片周围会出现一个变换框。
2、选择镜像方向:
在变换框内,右键点击图片,选择“水平翻转”或“垂直翻转”,根据你的需求选择相应的镜像方向。
3、应用变换:
完成选择后,按下Enter键或点击工具栏上的“提交”按钮,即可应用镜像变换。
三、使用菜单选项进行镜像
1、选择镜像方向:
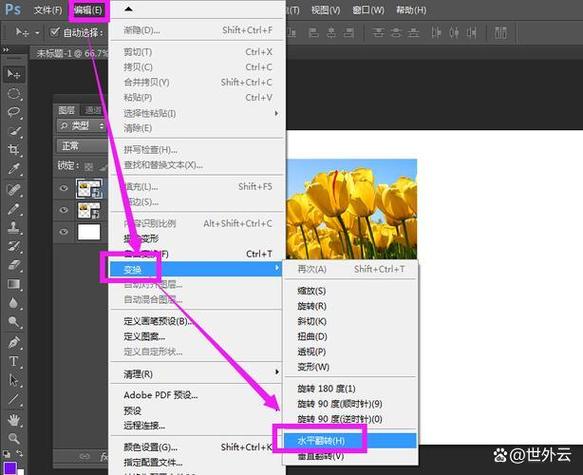
在菜单栏中,选择“图像”>“图像旋转”。
然后根据你的需求选择“水平翻转画布”或“垂直翻转画布”。
2、查看结果:
Photoshop会自动将图片进行镜像翻转,并显示结果。
四、使用快捷键进行镜像
对于经常需要镜像图片的用户,掌握快捷键可以大大提高工作效率,以下是一些常用的快捷键组合:
1、水平翻转:Ctrl+Shift+Alt+T(Windows)或Command+Shift+Option+T(Mac),注意,这个快捷键在复制并水平翻转图层时特别有用。
2、垂直翻转:虽然有水平翻转的快捷键,但Photoshop并没有直接的垂直翻转快捷键,不过,你可以通过先水平翻转再使用“图像旋转”中的“垂直翻转画布”来实现垂直翻转。
五、高级技巧与注意事项
1、局部镜像:
除了对整个图片进行镜像外,你还可以使用选区工具(如矩形选框工具、套索工具等)选定图片中的特定区域进行局部镜像。
2、结合其他工具和功能:
结合使用Photoshop中的其他工具和功能(如滤镜、图层样式等),可以创造出更加丰富的视觉效果。
3、撤销操作:
如果对镜像效果不满意,可以使用快捷键Ctrl+Z(Windows)或Command+Z(Mac)撤销上一步操作。
4、保存与导出:
完成镜像操作后,记得保存你的工作,点击“文件”>“存储为”或“导出”>“导出为”选择合适的格式和路径保存你的镜像图片。
通过以上方法,你可以轻松在Photoshop中实现图片的镜像效果,为你的设计工作增添更多创意和可能性。