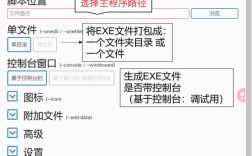如何打开exe文件
在计算机操作中,可执行文件(.exe)是最常见的文件类型之一,无论是安装软件、运行应用程序还是执行脚本,exe文件都扮演着重要角色,本文将详细介绍三种常见的打开exe文件的方法,并解答一些常见问题,帮助读者更好地理解和操作exe文件。
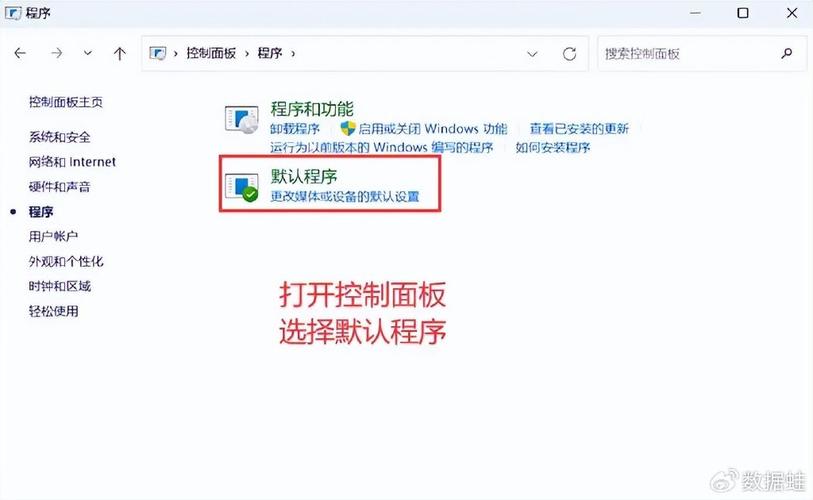
方法一:直接双击打开exe文件
这是最简单也是最常用的方法,只需找到需要打开的exe文件,然后双击它即可,Windows系统会自动识别该文件并启动关联的程序来执行它。
步骤:
1、定位文件:通过资源管理器浏览到包含exe文件的文件夹。
2、双击文件:用鼠标左键双击exe文件图标。
3、程序启动:系统会自动使用默认关联的程序来执行该exe文件。
这种方法适用于绝大多数情况下,但有时由于系统配置变更或软件卸载等原因,可能导致默认关联程序出错,此时需要重新建立文件关联。

方法二:通过文件关联打开exe文件
如果直接双击无法打开exe文件,可能是因为文件关联出现了问题,此时可以通过控制面板重新建立文件关联。
步骤:
1、打开控制面板:点击“开始”菜单,选择“控制面板”。
2、进入默认程序设置:在控制面板中找到并点击“程序”,然后选择“默认程序”。
3、修改文件关联:在默认程序设置界面中,点击“关联文件类型”或类似选项,找到“.exe”扩展名,并修改其关联的程序为“Windows 操作系统”。
4、确认更改:完成修改后,再次双击exe文件试试看是否能够正常打开。
通过重新建立文件关联,可以解决因系统配置变更或软件卸载导致的exe文件无法打开的问题。
方法三:使用命令提示符打开exe文件
除了上述两种方法外,还可以使用命令提示符来打开exe文件,这种方法对于高级用户来说非常有用,特别是在需要自动化执行任务时。
步骤:
1、打开命令提示符:按下Win + R键打开运行窗口,输入“cmd”并按Enter键,或者在开始菜单中搜索“命令提示符”并打开。
2、切换目录:使用cd命令切换到包含exe文件的目录,如果exe文件位于D盘的某个文件夹中,可以输入“cd /d D:\path\to\your\executable”并按Enter键。
3、执行文件:在命令提示符中输入exe文件的名称并按Enter键即可执行该文件,输入“your_executable.exe”并按Enter键。
如果exe文件不在系统的环境变量路径中,需要提供完整的路径或切换到包含该文件的目录,在PowerShell中也可以使用类似的命令来执行exe文件,但需要注意路径和参数的正确性。
疑难解答
Q1:为什么使用上述方法后,exe文件依旧无法打开?
A1:这可能是因为文件已损坏或被杀毒软件隔离,或者你的系统权限不支持打开该文件,建议首先检查文件是否完整且未被隔离,然后确认你的账户具有足够的权限来执行该文件。
Q2:如何判断exe文件是否安全?
A2:确认该文件是否从正规渠道下载是第一步,接下来可以使用杀毒软件扫描该文件以检查是否存在恶意软件,查看相关的用户评论和反馈也是判断文件安全性的一个重要手段,如果可能的话,尽量避免从不可信的来源下载和执行exe文件。
打开exe文件的方法多种多样,从简单的双击到复杂的命令行操作都有其适用场景,在大多数情况下,直接双击即可满足需求;而在遇到关联问题或需要自动化执行时,则可以通过重新建立文件关联或使用命令提示符来实现,我们也要注意exe文件的安全性问题,避免执行未知来源或可疑的文件以保护计算机的安全。