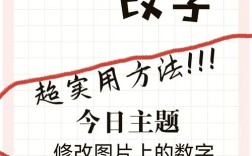1、使用画图工具:
打开画图工具:右击图片,选择“打开方式”为“画图”,也可以在 Windows 系统的开始菜单中搜索“画图”来打开该软件。

查看原尺寸:在画图工具中打开图片后,可以在窗口的标题栏上看到图片的原始尺寸。
重新调整大小:点击画图工具栏中的“重新调整大小”按钮(通常是一个带有百分比图标的按钮),会弹出一个对话框,在这个对话框中,你可以选择按照百分比或像素来调整图片的大小,如果选择像素,需要取消勾选“保持纵横比”,然后输入你想要的宽度和高度的具体数值,如果你想要将一张 800×600 的图片改为 400×300,就在对应的宽度和高度输入框中分别输入 400 和 300。
保存图片:调整好尺寸后,点击“文件”菜单,选择“另存为”,给修改后的图片命名并选择合适的保存位置和格式,如 JPEG、PNG 等,然后点击“保存”即可。
2、使用在线工具:
选择在线工具网站:现在有很多在线修改图片尺寸的工具网站,如 httPS://www.laomantou.net、https://www.docsmall.com/imgresizer 等。
上传图片:打开所选的在线工具网站后,通常会有一个明显的“上传图片”按钮或区域,点击它并从你的电脑中选择要修改尺寸的图片进行上传。
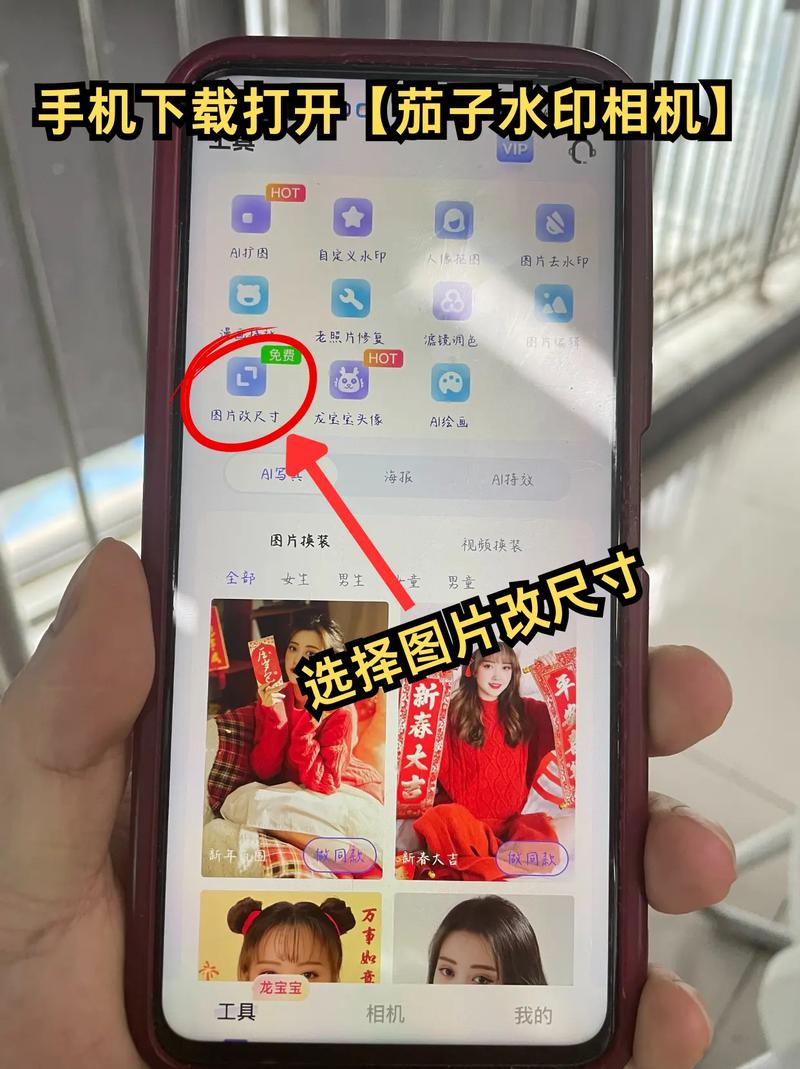
设置目标尺寸:图片上传完成后,网站会提供一些选项让你设置目标尺寸,有些网站可以直接输入宽度和高度的具体数值,有些网站则提供了一些常见的尺寸规格供你选择,如一寸照、二寸照、身份证照片尺寸等,如果你有特定的需求,就输入具体的数值;如果没有,就选择一个合适的常见规格。
调整其他参数(可选):部分在线工具还允许你调整一些其他的参数,比如是否保持纵横比、是否压缩图片质量等,根据你的需要进行设置。
下载图片:设置好目标尺寸和其他参数后,点击“开始处理”、“下载图片”或类似的按钮,等待网站处理完成后,就可以将修改尺寸后的图片下载到你的电脑上了。
3、使用专业的图像编辑软件:
以 Adobe Photoshop 为例:
打开软件和图片:启动 Adobe Photoshop 软件,点击“文件”菜单,选择“打开”,找到并选中要修改尺寸的图片,然后点击“打开”。
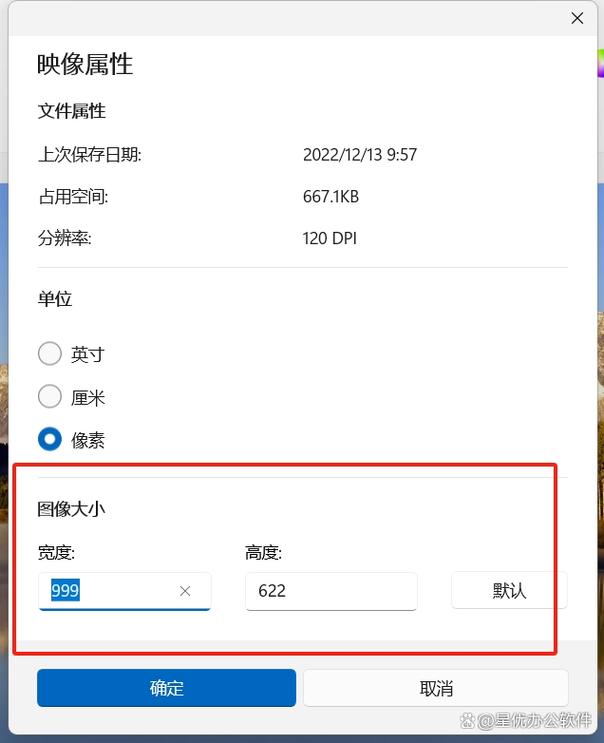
查看原尺寸:在 Photoshop 界面的顶部或左侧的信息栏中,可以看到图片的原始尺寸、分辨率等信息。
调整画布大小:如果想要改变图片的画布尺寸(即整体尺寸,包括空白区域),点击“图像”菜单,选择“画布大小”,在弹出的对话框中,可以输入新的宽度和高度数值,以及选择画布的扩展颜色等。
调整图像大小:如果只是单纯地改变图像本身的尺寸,而不影响画布大小,点击“图像”菜单,选择“图像大小”,在弹出的对话框中,取消勾选“约束比例”,然后输入你想要的宽度和高度数值,注意,这种调整可能会导致图像的变形或失真,所以在调整时要谨慎。
裁剪图片(可选):如果调整后的图像尺寸大于画布尺寸,可以使用裁剪工具对图像进行裁剪,去掉多余的部分,选择裁剪工具后,在图像上拖动鼠标选择一个裁剪区域,然后按回车键确认裁剪。
保存图片:调整好尺寸后,点击“文件”菜单,选择“存储为”,选择合适的文件格式和保存位置,然后点击“保存”。
以 GIMP 为例:
打开软件和图片:启动 GIMP 软件,点击“文件”菜单,选择“打开”,找到并选中要修改尺寸的图片,然后点击“打开”。
查看原尺寸:在 GIMP 界面的顶部或左侧的信息栏中,可以看到图片的原始尺寸等信息。
调整图像尺寸:点击“图像”菜单,选择“缩放图像”,在弹出的对话框中,可以输入新的宽度和高度数值,以及选择缩放的方式(如高质量、普通、差劲等),GIMP 也会自动计算缩放后的图像大小和分辨率。
裁剪图片(可选):与 Photoshop 类似,如果调整后的图像尺寸大于画布尺寸,可以使用裁剪工具对图像进行裁剪。
保存图片:调整好尺寸后,点击“文件”菜单,选择“导出为”,选择合适的文件格式和保存位置,然后点击“保存”。
修改图片尺寸是一项简单但实用的技能,无论是为了满足特定平台的要求还是为了优化图片的显示效果,都可以通过上述方法轻松实现,在选择具体方法时,可以根据个人的需求和偏好来决定,如果你追求简单快捷的操作,可以选择使用在线工具;如果你需要更精细的控制和更多的编辑功能,那么专业的图像编辑软件可能更适合你,无论你选择哪种方法,都可以轻松地修改图片的尺寸,以满足你的各种需求。