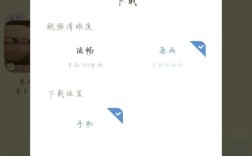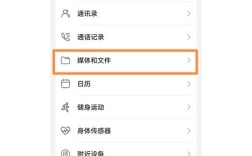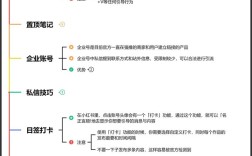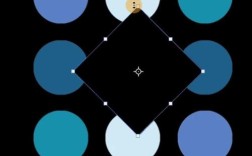如何查找WiFi密码是一个常见的问题,特别是当你需要与朋友或家庭成员分享网络连接时,本文将详细介绍在Windows和Android设备上查找WiFi密码的方法,并提供相关表格和常见问题解答。
一、在Windows系统上查找WiFi密码
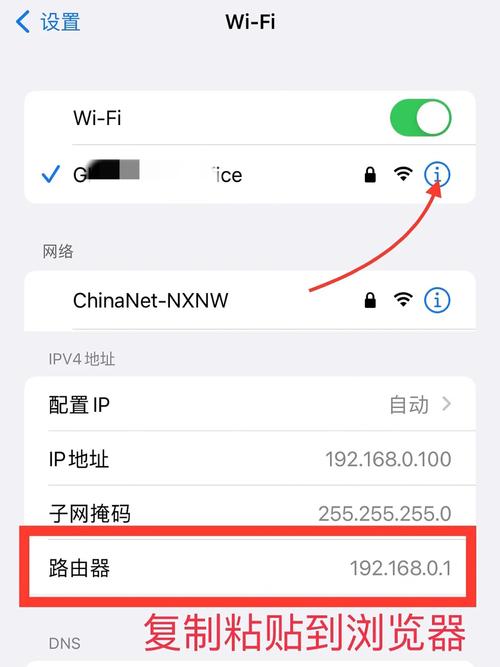
方法一:通过网络和Internet设置查看WiFi密码
1、进入网络和Internet设置:
右键点击任务栏右下角的无线网络图标,选择“网络和Internet设置”。
依次选择“WLAN”和“网络和共享中心”。
2、查看已连接的无线网络:
点击已连接的无线网络名称,然后选择“无线属性”。
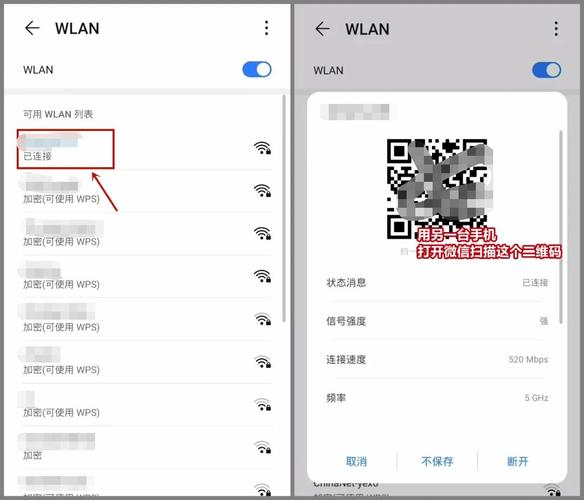
3、显示WiFi密码:
在“安全”选项卡下,勾选“显示字符”复选框,即可看到WiFi密码。
方法二:通过命令提示符查看WiFi密码
1、打开命令提示符:
在开始菜单中输入“cmd”,以管理员身份运行命令提示符。
2、查看已连接WiFi的密码:

输入以下命令并按回车键:netsh wlan show profile name="热点名字" key=clear,如果热点名为“TSD”,则输入netsh wlan show profile name="TSD" key=clear。
3、查看所有已连接WiFi的密码:
输入以下命令并按回车键:for /f "skip=9 tokens=1,2 delims=:" %i in ('netsh wlan show profiles') do @echo %j | findstr i v echo | netsh wlan show profiles %j key=clear。
| 方法 | 步骤 | 适用场景 |
| 通过网络和Internet设置 | 1. 右键任务栏无线网络图标 2. 选择“网络和Internet设置” 3. 依次选择“WLAN”和“网络和共享中心” 4. 点击已连接的无线网络名称 5. 选择“无线属性” 6. 在“安全”选项卡下勾选“显示字符” | 适用于Windows 10及以上版本 |
| 通过命令提示符 | 1. 打开命令提示符 2. 输入命令 netsh wlan show profile name="热点名字" key=clear3. 查看关键内容中的密码 | 适用于所有Windows版本 |
二、在Android设备上查找WiFi密码
方法一:通过扫码功能查看WiFi密码
1、安装扫码应用:
如果设备没有内置扫码功能,可以下载第三方扫码应用。
2、生成WiFi二维码:
进入设备的设置菜单,找到WiFi设置,长按已连接的WiFi网络,选择“分享”或“生成二维码”。
3、扫码获取密码:
使用另一台设备的扫码应用扫描生成的二维码,即可查看WiFi密码。
方法二:通过路由器管理页面查看WiFi密码
1、登录路由器管理页面:
在浏览器中输入路由器的IP地址(通常是192.168.1.1或192.168.0.1),输入用户名和密码登录。
2、查找WiFi设置:
在路由器管理页面中,找到WiFi设置部分,查看当前WiFi密码。
| 方法 | 步骤 | 适用场景 |
| 扫码功能 | 1. 安装扫码应用 2. 生成WiFi二维码 3. 扫码获取密码 | 适用于大多数Android设备 |
| 路由器管理页面 | 1. 登录路由器管理页面 2. 查找WiFi设置 | 适用于所有支持Web管理的路由器 |
三、常见问题解答
问题一:忘记路由器后台密码怎么办?
1、重置路由器:
长按路由器上的重置按钮约10秒钟,直到指示灯闪烁为止,这将恢复出厂设置。
2、查阅说明书:
如果路由器附带说明书,通常可以在说明书中找到默认的后台登录信息。
问题二:为什么无法通过命令提示符查看WiFi密码?
1、权限问题:
确保以管理员身份运行命令提示符。
2、命令错误:
确保输入的命令格式正确,如netsh wlan show profile name="热点名字" key=clear。
查找WiFi密码的方法多种多样,具体取决于你使用的设备和操作系统,无论是通过Windows的网络和Internet设置还是命令提示符,亦或是Android设备的扫码功能或路由器管理页面,都能轻松获取WiFi密码,希望本文提供的详细步骤和表格能帮助你快速找到所需的WiFi密码。