PDF文件是一种非常常见的文档格式,它具有良好的兼容性和跨平台特性,由于其设计的初衷是用于展示和打印,而非编辑,因此在PDF文件中插入图片并不像在Word或PPT中那样直观,下面将详细介绍几种方法,帮助您在PDF文件中插入图片:
一、使用专业的PDF编辑器
1、Adobe Acrobat
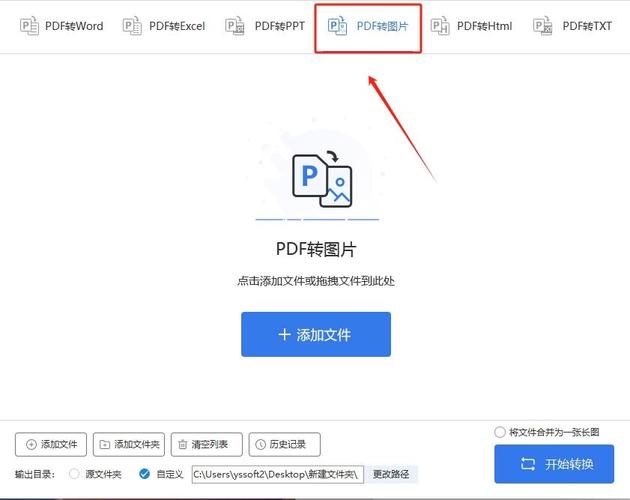
打开软件:启动Adobe Acrobat,并打开您想要编辑的PDF文件。
选择工具:点击工具栏上的“编辑PDF”工具。
插入图片:浏览并选择您要添加的图片,然后点击“确定”以完成图片的添加。
调整位置和大小:拖动鼠标以确定图片的位置和大小,点击“确定”以完成操作。
保存编辑:保存您的编辑,并预览结果。
2、Foxit PhantomPDF

打开文件:加载并打开您要编辑的PDF文件。
选择工具:在工具栏上找到插入图片的按钮,通常是一个图标,点击它以选择要插入的图片。
插入图片:选择要插入的图片,并在PDF文档中选择合适的位置将图片插入到该位置。
调整图片:根据需要调整图片的大小、位置和样式。
保存编辑:保存您的编辑,并预览结果。
3、WPS PDF
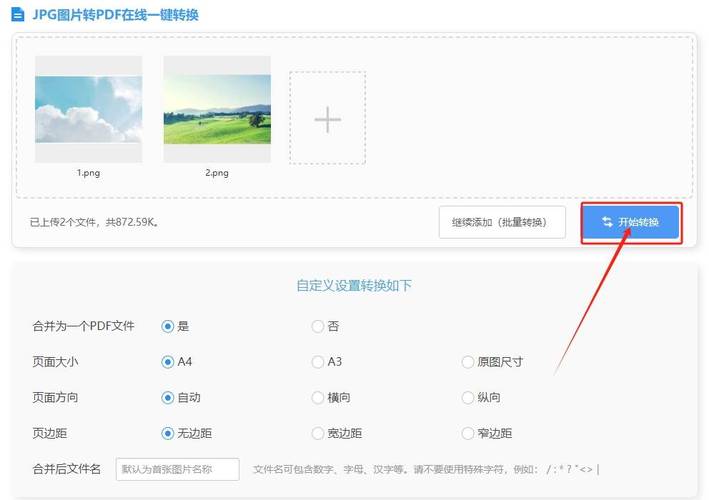
打开文件:用WPS PDF编辑器打开需要修改的PDF文件。
选择工具:点击右上角工具栏中的“对象工具”。
插入图片:接着在文档页面处右击鼠标选择“图像”中的“插入”,并选择需要插入的图片(支持JPEG/TIFF/BMP/PNG等格式的图像)。
调整图片:单击图片四周出现拖动框,点击任意顶点并按住“shift”可等比例缩放图片大小,任意拖动图片可调整位置。
保存编辑:保存您的编辑,并预览结果。
4、极速PDF编辑器
打开文件:用极速PDF编辑器打开需要修改的PDF文件。
选择工具:点击右上角工具栏中的“对象工具”。
插入图片:接着在文档页面处右击鼠标选择“图像”中的“插入”,并选择需要插入的图片。
调整图片:单击图片四周出现拖动框,点击任意顶点并按住“shift”可等比例缩放图片大小,任意拖动图片可调整位置。
保存编辑:保存您的编辑,并预览结果。
二、使用在线PDF编辑器
1、搜索在线PDF编辑器:在搜索引擎中搜索“在线PDF编辑器”,并选择一个可信赖的在线编辑器打开。
2、上传PDF文件:上传您的PDF文件。
3、插入图片:在工具栏中找到“插入图片”或类似的选项,然后上传您要添加的图片。
4、调整图片:调整图片的位置和大小,然后保存您的PDF文件。
5、下载编辑后的PDF:下载编辑后的PDF文件,并保存到本地。
三、使用PDF转换工具
1、将图片转换为PDF:使用图片编辑软件(如Photoshop)打开您的图片,点击“文件”>“另存为”>“PDF”选项,将图片保存为PDF文件。
2、合并PDF文件:在搜索引擎中搜索“合并PDF”并打开一个在线合并PDF的网站,上传您的PDF文件和刚刚保存的图片PDF文件,调整文件的顺序(如果需要),然后点击“合并”或类似的选项完成合并。
3、下载合并后的PDF:下载合并后的PDF文件,并保存到本地。
四、常见问题解答
1、如何在PDF中替换现有图片?:使用极速PDF编辑器或其他专业PDF编辑器,选中要替换的图片后,右键单击选择“替换现有图像”,然后选择新的图片进行替换。
2、如何在PDF中插入多张图片?:重复上述插入图片的步骤,即可在PDF中插入多张图片,注意调整每张图片的位置和大小,以避免重叠或遮挡文本内容。
3、如何在PDF中调整图片的透明度?:使用极速PDF编辑器或其他支持此功能的PDF编辑器,选中图片后,在属性设置中找到透明度选项进行调整。
在PDF文件中插入图片的方法多种多样,您可以根据自己的需求和实际情况选择合适的方法,无论您选择哪种方法,都请确保保留原始PDF文件的备份,以防操作过程中出现错误导致数据丢失。











