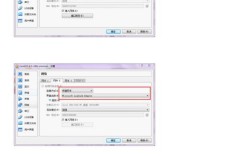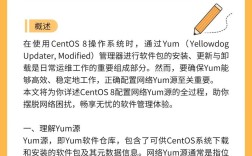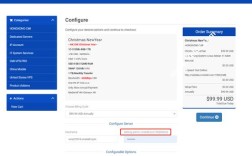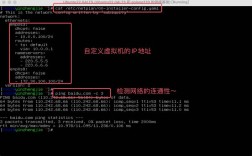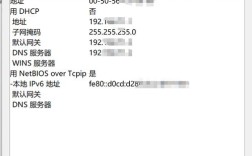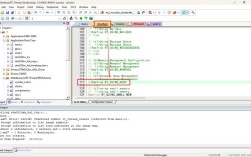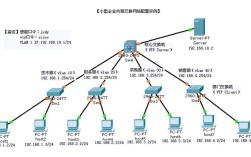关闭电脑防火墙是一个需要谨慎操作的过程,因为防火墙是保护计算机免受网络威胁的重要安全措施,在某些特定情况下,如进行特定网络配置或软件安装时,可能需要临时关闭防火墙,下面将详细介绍如何在Windows系统中关闭防火墙的步骤和注意事项:
一、使用控制面板关闭防火墙
1、打开控制面板:点击电脑桌面左下角的【开始】按钮,选择【设置】,在【设置】窗口中,搜索并点击【控制面板】选项。
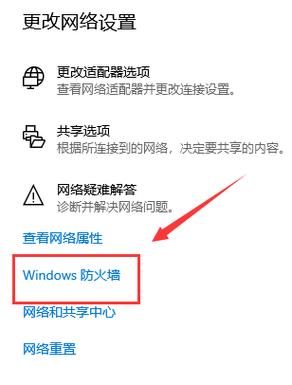
2、进入系统和安全:在控制面板中,找到并点击【系统和安全】选项。
3、访问Windows Defender防火墙:在系统和安全页面中,点击【Windows Defender防火墙】。
4、关闭防火墙:在左侧菜单栏中,选择【启用或关闭Windows Defender防火墙】,在弹出的窗口中,选择【关闭Windows Defender防火墙(不推荐)】选项,确认选择后,点击【确定】按钮即可关闭防火墙。
二、使用管理系统关闭防火墙
1、打开计算机管理:用鼠标右键【此电脑】图标,选择【管理】选项。
2、访问服务列表:在计算机管理界面,双击【服务和应用程序】下的【服务】选项。
3、禁用防火墙服务:找到并双击【Windows Defender Firewall】,在打开的页面中,把下方的【启动类型】改为【禁用】即可。
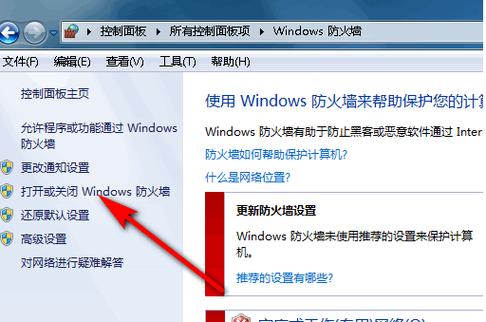
三、使用命令行关闭防火墙
1、打开命令提示符:以管理员身份运行命令提示符(cmd)。
2、输入关闭防火墙命令:
对于Windows 10及更高版本,可以使用以下命令来关闭所有网络配置文件中的防火墙:netsh advfirewall set allprofiles state off
若要仅关闭专用网络或公用网络的防火墙,可以分别使用netsh advfirewall set private profile state off和netsh advfirewall set public profile state off
四、注意事项与建议
1、权衡利弊:关闭防火墙可能会暴露您的计算机于网络威胁之下,因此在作出此决定之前,务必确保您知晓潜在的风险并且有必要的安全措施。
2、临时关闭:如果只是为了进行特定的网络配置或软件安装,建议仅临时关闭防火墙,并在完成相关操作后立即重新启用。
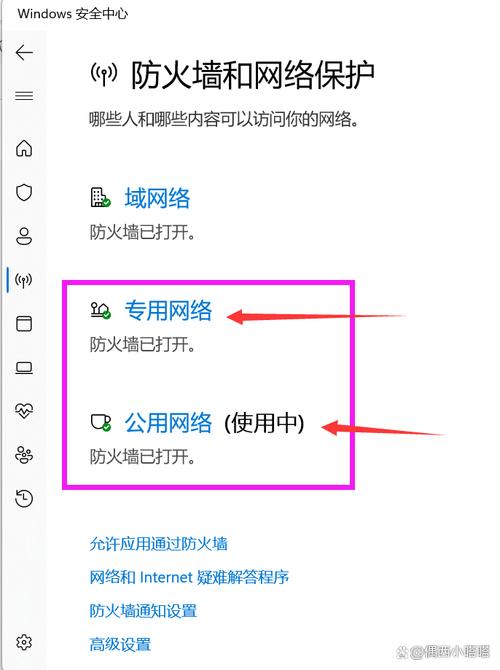
3、替代安全措施:在防火墙关闭期间,可以考虑采取其他安全措施来保护您的计算机,如使用杀毒软件、定期更新系统补丁等。
4、恢复防火墙:如果您使用的是Windows系统,并且想要彻底关闭防火墙,可以通过修改注册表来实现(不推荐),但请注意,这将使您的计算机失去重要的安全防护层,建议仅在必要时使用此方法,并在完成后及时恢复防火墙设置。
五、FAQs
Q1: 如何判断我的防火墙是否已经关闭?
A1: 要判断防火墙是否已经关闭,您可以按照上述方法之一重新进入防火墙设置界面查看其状态,如果显示“已关闭”或类似信息,则说明防火墙已经成功关闭。
Q2: 如果我误关了防火墙且无法重新开启怎么办?
A2: 如果您误关了防火墙且无法通过正常途径重新开启,可以尝试以下方法:首先检查是否有其他安全软件正在运行并阻止了防火墙的启动;其次尝试重启计算机看是否能解决问题;最后如果问题依然存在,建议寻求专业技术支持或考虑重新安装操作系统以恢复默认设置。
关闭电脑防火墙是一个需要谨慎操作的过程,用户应根据实际需求选择合适的方法进行操作,并注意权衡利弊和采取必要的安全措施。