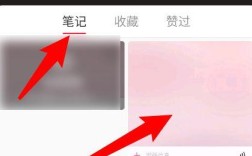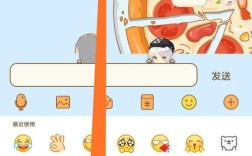在Word文档编辑中,分节符是一种常见的格式标记,用于分隔不同的文档部分,有时候需要删除这些分节符以保持文档的整洁或进行其他编辑操作,下面将详细解释如何删除分节符的方法:
1、切换到普通视图删除分节符:
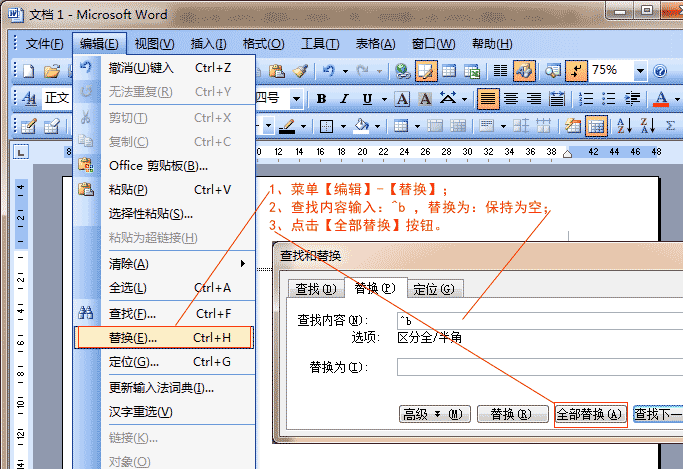
打开需要编辑的Word文档。
在菜单栏中选择“视图”选项卡。
点击“普通视图”按钮,切换到普通视图模式。
在普通视图模式下,分节符会显示为一条双虚线,上面标有“Section Break”字样。
将光标移动到分节符上,当光标变成双向箭头时,点击选中分节符。
按键盘上的Delete键删除分节符。
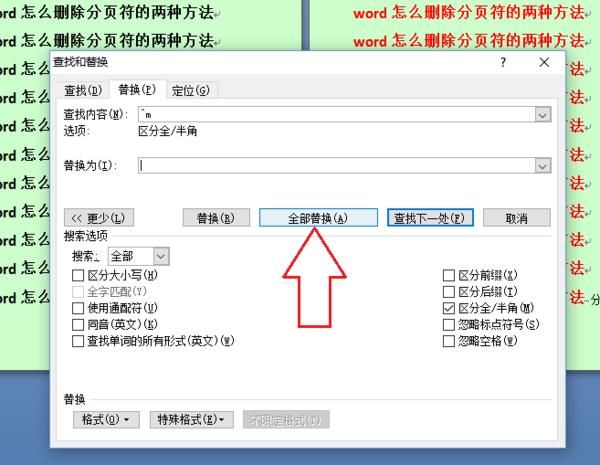
2、通过显示/隐藏编辑标记删除分节符:
打开Word文档并进入“开始”选项卡。
在工具栏中找到“显示/隐藏编辑标记”按钮(通常是一个π符号)。
点击该按钮,文档中的所有格式标记(包括分节符)都会显示出来。
找到分节符,它通常显示为“Section Break”或其他类似标记。
选中分节符,然后按Delete键删除。
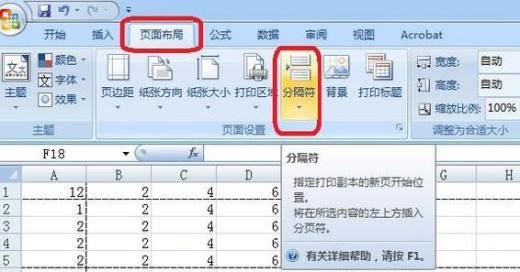
3、使用替换功能批量删除分节符:
打开Word文档,按下Ctrl+H组合键打开“查找和替换”对话框。
在“查找内容”框中输入“^b”,这是Word中表示分节符的特殊字符。
将“替换为”框留空。
点击“全部替换”按钮,Word会自动搜索并删除所有分节符。
4、通过大纲视图删除分节符:
打开Word文档,点击“视图”选项卡。
选择“大纲视图”按钮,切换到大纲视图模式。
在大纲视图中,分节符会显示为一个带有“分节符”字样的图标。
选中需要删除的分节符,按Delete键删除。
5、使用快捷键删除分节符:
按住Ctrl键不放,然后用鼠标单击分节符位置。
按Delete键直接删除分节符。
6、使用剪切法删除分节符:
按住Ctrl键,用鼠标单击分节符位置。
按Ctrl+X键剪切分节符,也可以达到删除效果。
下面是两个常见问题及其解答:
1、为什么有时分节符无法被选中和删除?
原因:分节符可能位于受保护的文档部分或者隐藏在复杂的格式设置中。
解决方法:尝试使用“显示/隐藏编辑标记”功能查看并删除分节符,或者检查文档是否处于兼容模式,如果是,转换为最新版本的Word再操作。
2、如何确保批量删除分节符时不误删其他内容?
方法:在进行批量替换前,建议先备份文档以防数据丢失,在替换操作中,仔细检查“查找内容”和“替换为”的设置,确保只针对分节符进行操作。
删除分节符有多种方法,可以根据具体需求选择合适的方式,无论是手动删除、批量替换还是使用快捷键,都能有效地清除不需要的分节符,使文档更加整洁和易于管理。