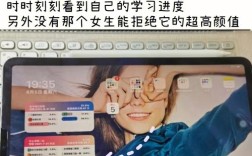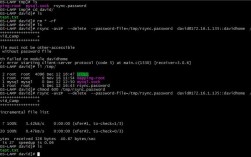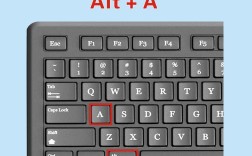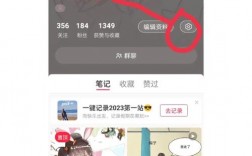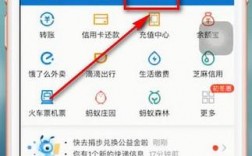苹果iPad作为一款广受欢迎的平板电脑,其截屏功能在日常使用中扮演着重要角色,无论是为了记录重要信息、分享精彩瞬间,还是进行教学演示,掌握iPad的截屏方法都是必不可少的技能,下面将详细介绍几种苹果iPad截屏的方法:
一、按键截屏法
1、带Home键的iPad机型:对于带有Home键的iPad机型,用户只需同时按住电源键(通常位于iPad顶部或右侧)和Home键(屏幕下方的圆形按钮),持续半秒钟左右,即可完成截屏操作,这种方法简单直接,适用于大多数老款iPad设备。
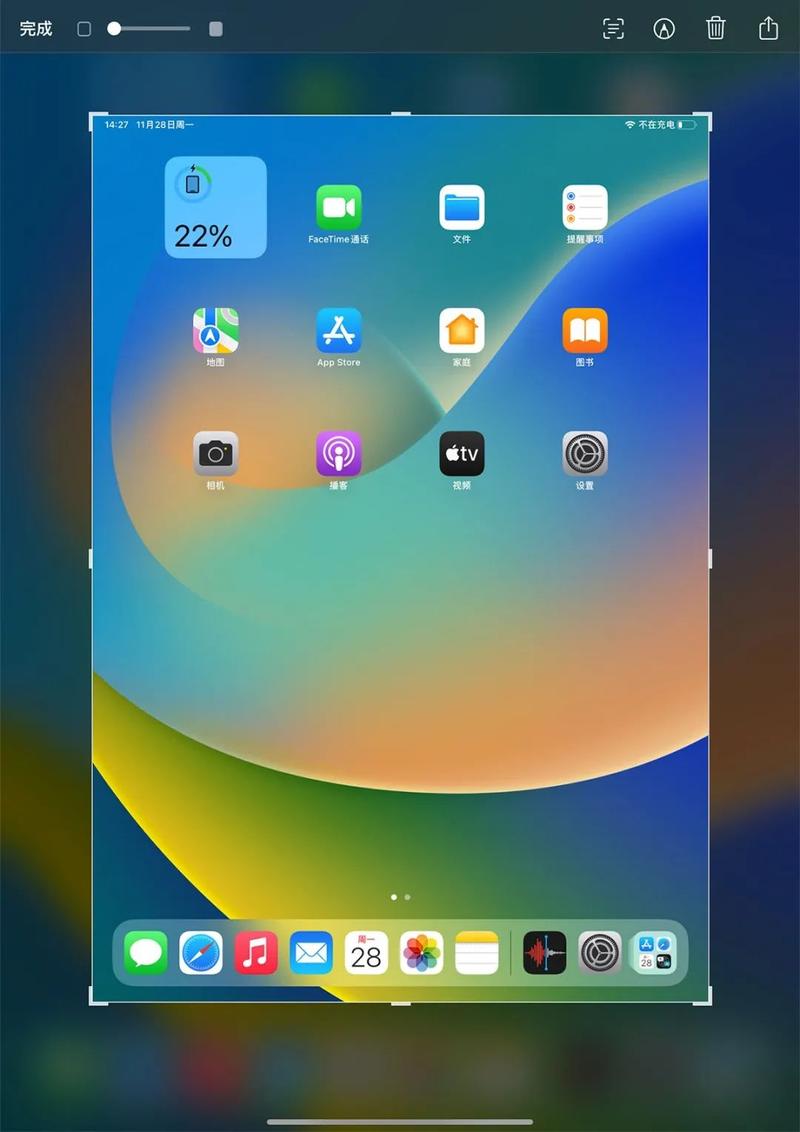
2、不带Home键的iPad机型:随着iPad设计的更新迭代,一些新款iPad取消了实体Home键,对于这些设备,用户需要同时按下电源键和音量加键(位于iPad右侧上方)来完成截屏,这一变化虽然微小,但同样易于掌握。
二、AssistiveTouch截图法
AssistiveTouch是苹果为iPad提供的一项辅助功能,它允许用户通过屏幕上的一个虚拟按钮来执行多种操作,包括截屏,开启此功能的步骤如下:
1、打开iPad上的“设置”应用。
2、在设置列表中找到并点击“通用”。
3、接着点击右侧的“辅助功能”,然后选择“触控”。
4、在触控设置中,找到并点击“辅助触控”,将其右侧的开关打开。
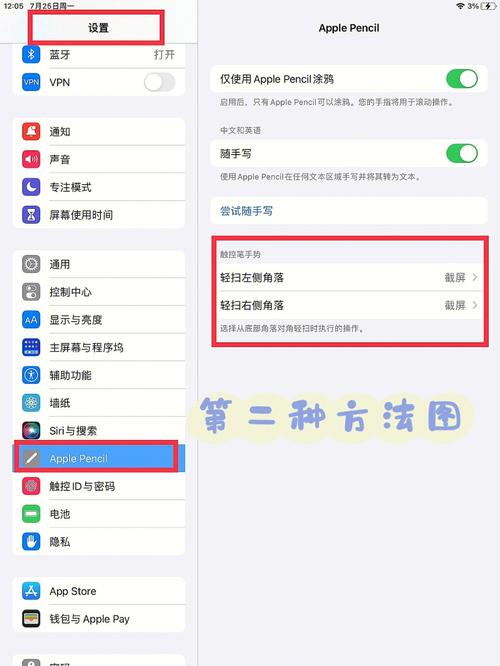
5、当Assistive Touch功能开启后,系统默认会在屏幕的左边显示一个虚拟辅助按钮的图标,点击这个图标,会弹出虚拟辅助按钮界面。
6、在虚拟辅助按钮界面中,点击“设备”选项,然后选择“更多”。
7、点击“屏幕快照”即可完成截屏操作。
三、Apple Pencil截图法
对于支持Apple Pencil的iPad机型,用户还可以利用Apple Pencil进行快速截屏,具体操作方法是:从iPad屏幕任意一侧的底部角落清扫Apple Pencil,让笔尖沿对角线向上滑动,即可完成截屏,用户还可以同时使用Apple Pencil编辑或标记屏幕截图。
四、手势截图法
随着ios系统的不断更新,苹果还引入了手势截图功能,用户可以在iPad的“设置”“通用”“手势”中开启手势设置,然后根据个人习惯选择左下角上滑或右上角上滑进行截屏,这一功能大大简化了截屏操作,提高了用户体验。
五、网页长截图法
除了上述常规截屏方法外,iPad还支持网页长截图功能,当用户使用Safari浏览器浏览网页时,可以采用任意一种截屏方式截取当前屏幕内容,然后轻点缩略图选择“整页”选项,即可实现长截图,这一功能对于需要完整保存网页内容的用户来说非常实用。
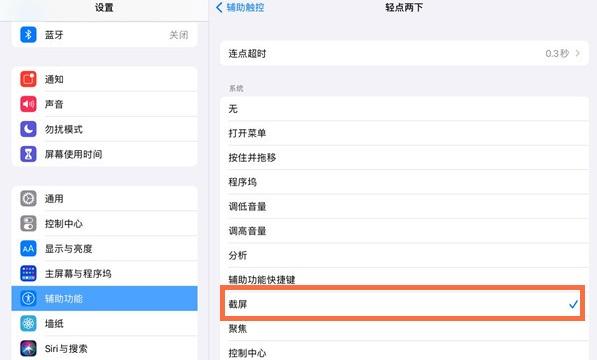
六、键盘快捷键截屏法
如果iPad连接了外接键盘(如妙控键盘),用户还可以使用键盘快捷键进行截屏,具体操作方法是:同时按下Cmd + Shift + 3键即可完成全屏截图;若同时按下Cmd + Shift + 4键,则可进入截屏编辑模式,允许用户自定义截屏区域。
七、语音控制截屏法
对于视力受限或喜欢使用语音指令的用户来说,iPad还提供了语音控制截屏功能,用户可以在“设置”“辅助功能”“语音控制”中自定命令,如“设备”分区下的“拍摄屏幕快照”,开启后,只需轻轻说出“截图”或“截屏”等指令,iPad就会自动完成截屏操作。
苹果iPad提供了多种截屏方法以满足不同用户的需求,无论是传统的按键截屏、便捷的AssistiveTouch截图、高效的Apple Pencil截图,还是创新的手势截图、网页长截图以及键盘快捷键和语音控制截屏等功能,都极大地丰富了用户的使用体验,用户可以根据自己的喜好和实际需求选择合适的截屏方式来记录和分享iPad上的精彩瞬间。