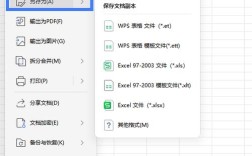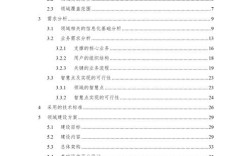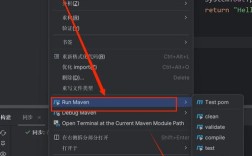如何在Word中进行高效编辑和排版
Word作为Microsoft Office套件中的一款文字处理软件,广泛应用于各种文档的编辑、排版与设计,掌握Word的高效操作技巧,不仅能提升工作效率,还能使文档更加专业美观,本文将详细阐述在Word中如何进行高效编辑和排版,包括基本操作、高级功能及常见问题解答。
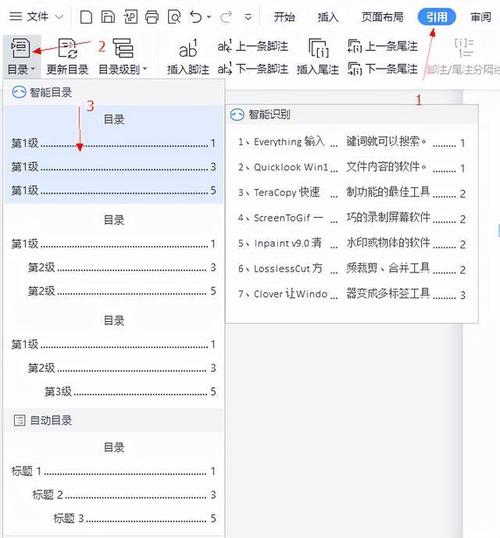
基本操作
1、新建与保存文档
打开Word,点击“文件”>“新建”,选择空白文档或模板开始编辑。
编辑过程中,定期点击“文件”>“保存”,或使用快捷键Ctrl+S,以防数据丢失。
2、文字输入与编辑
使用键盘直接输入文字,通过空格键、回车键调整文本布局。
选中文字后,可利用工具栏上的字体、字号、颜色等选项进行格式设置。
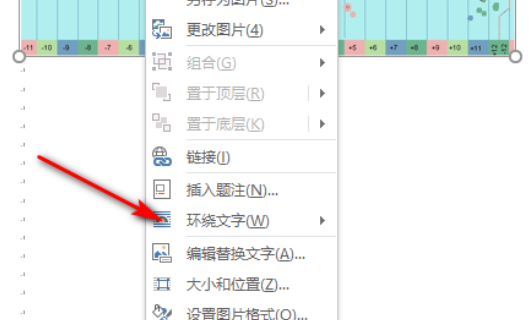
3、段落调整
选中段落,通过右键菜单或工具栏中的“段落”对话框,设置缩进、行距、对齐方式等。
使用标尺上的滑块可以直观调整首行缩进和悬挂缩进。
高级功能
1、样式与模板
应用预设的样式(如标题、正文)快速统一文档格式,点击“开始”>“样式”,选择合适的样式应用于选中的文字。
创建或修改样式,以便复用于其他文档,提高排版效率。
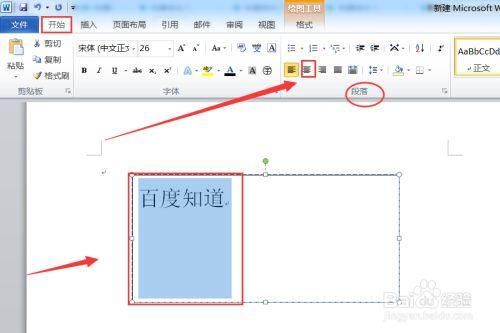
2、表格与图表
插入表格:点击“插入”>“表格”,根据需要选择行列数。
编辑表格:通过表格工具栏调整边框、底纹,合并单元格,添加公式等。
制作图表:点击“插入”>“图表”,选择合适类型,输入数据即可生成图表。
3、页眉页脚与页码
双击页眉/页脚区域进入编辑模式,添加公司LOGO、日期等信息。
插入页码:点击“插入”>“页码”,选择合适的位置和格式。
4、目录生成与管理
为章节标题应用不同的大纲级别样式。
在合适的位置插入目录:点击“引用”>“目录”,选择自动生成的目录样式。
更新目录:右击目录,选择“更新域”,确保目录与实际内容同步。
5、审阅与修订
开启修订模式:点击“审阅”>“修订”,所有更改将被标记并记录。
接受或拒绝修订:逐一查看修订建议,决定是否采纳。
常见问题解答FAQs
Q1: 如何在Word中批量替换文字?
A1: 使用“查找和替换”功能,点击“开始”>“编辑”>“替换”,输入要查找的内容和替换后的内容,点击“全部替换”。
Q2: Word文档出现乱码怎么办?
A2: 尝试以下方法:
a) 检查文件编码是否正确,重新打开时选择正确的编码。
b) 如果文档来自不同版本的Word或其他软件,尝试另存为最新版本的Word格式。
c) 如果问题依旧,可能是文件损坏,可以尝试使用第三方修复工具恢复文件。