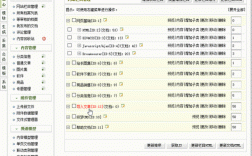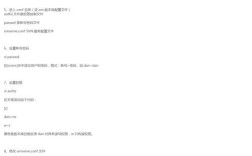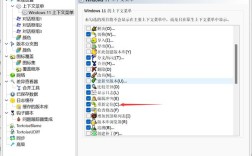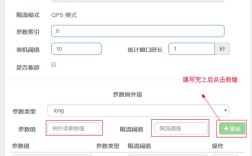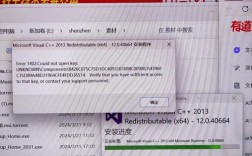在使用SVN(Subversion)客户端时,可能会遇到各种报错问题,无法连接到URL”是一个常见的错误,下面将详细解析该问题的原因,并提供全面的解决策略。
一、问题
当使用SVN客户端访问服务器时,如果输入的URL地址无法访问,会提示“请求的名称有效,但是找不到请求的类型”,这个问题可能由多种原因引起,包括网络配置、权限设置、服务状态等。
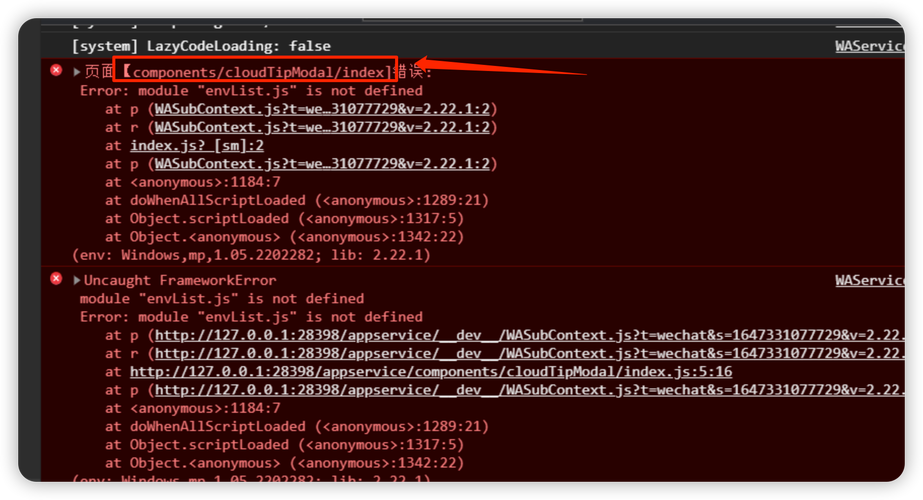
二、常见原因及解决方案
| 原因 | 描述 | 解决方案 |
| 网络配置问题 | 客户端和服务器不在同一工作组或网络共享设置不正确。 | 确保网络共享和文件共享已启用,步骤:控制面板→网络和共享中心→高级共享设置→启用网络发现和文件共享。 |
| 用户名和密码错误 | 使用的用户名或密码属于另一个SVN服务端。 | 清除登录验证信息,TortoiseSVN→Settings→Saved Data→Authentication data (数据清除)。 |
| SVN服务未启动 | SVN服务器未启动或重启后未自动启动。 | 检查并启动SVN服务,命令:svnserve d r /home/svnrepos/xxx/。 |
| URL格式错误 | 输入的URL地址格式不正确或协议错误。 | 检查URL地址是否正确,http://FMDH/svn/机房合作/和http://192.168../svn/机房合作/。 |
| 防火墙或代理阻止 | 使用http或https协议时,被防火墙或代理阻止。 | 检查防火墙和代理设置,确保允许SVN通信。 |
| SSH密钥认证失败 | 使用SSH协议时,SSH密钥未被服务端接受或信任。 | 验证SSH密钥是否被服务端接受和信任,并检查SSH密钥和认证配置是否正确。 |
| 权限不足 | 账户在SVN服务器上的访问规则配置不正确或无足够权限。 | 检查SVN服务器上的访问规则配置,确保账户具有足够权限。 |
| 缓存问题 | idea等IDE的缓存可能导致认证失败。 | 保存SVN设置到文件,然后在IDEA中导入并设置Subversion路径,清除旧的配置,更新项目并输入凭证。 |
| 证书验证失败 | 使用https协议时,SSL证书验证失败。 | 忽略证书验证或安装正确的SSL证书。 |
三、详细解决步骤
1. 检查网络配置
确保客户端和服务器在同一工作组或网络中。
启用网络发现和文件共享:控制面板→网络和共享中心→高级共享设置→启用网络发现和文件共享。
2. 清除登录验证信息
打开TortoiseSVN设置:TortoiseSVN→Settings→Saved Data→Authentication data (数据清除)。
3. 启动SVN服务
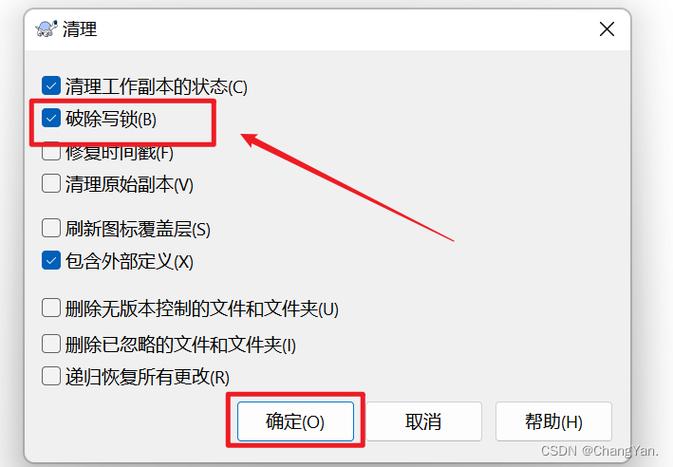
如果SVN服务器未启动,使用命令启动:svnserve d r /home/sv...
4. 检查URL格式
确保输入的URL地址格式正确,http://FMDH/svn/机房合作/和http://192.168../svn/机房合作/。
5. 检查防火墙和代理设置
确保防火墙和代理设置允许SVN通信。
6. 验证SSH密钥
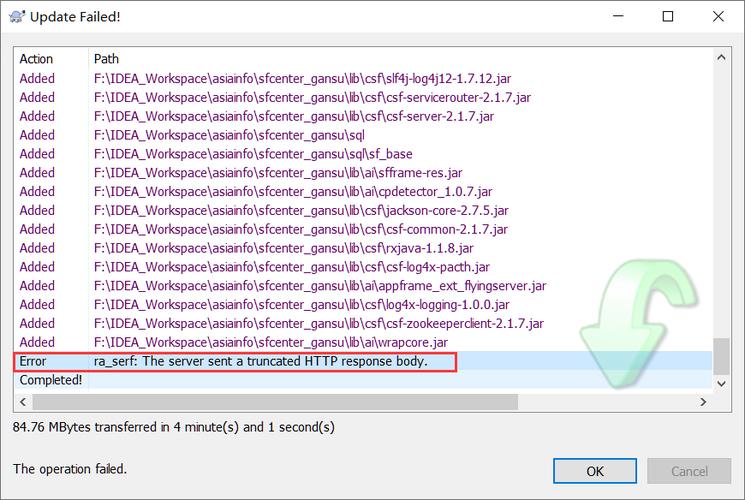
确保SSH密钥被服务端接受和信任,并检查SSH密钥和认证配置是否正确。
7. 检查访问权限
检查SVN服务器上的访问规则配置,确保账户具有足够权限。
8. 清理缓存
对于IDEA等IDE,保存SVN设置到文件,然后导入并设置Subversion路径,清除旧的配置,更新项目并输入凭证。
9. 处理证书验证失败
如果使用https协议且SSL证书验证失败,可以选择忽略证书验证或安装正确的SSL证书。
四、相关FAQ问答
Q: 如何更改SVN的URL?
A: 要更改SVN的URL,请按照以下步骤操作:
1、打开TortoiseSVN的设置界面。
2、导航到“Saved Data”选项卡。
3、在“Authentication Data”部分,选择要更改的URL条目。
4、点击“Edit”按钮,然后输入新的URL地址。
5、点击“OK”保存更改。
Q: 如何在TortoiseSVN中切换SVN账号?
A: 要在TortoiseSVN中切换SVN账号,请按照以下步骤操作:
1、打开TortoiseSVN的设置界面。
2、导航到“Saved Data”选项卡。
3、在“Authentication Data”部分,找到当前使用的SVN账号条目。
4、选择该条目,然后点击“Delete”按钮将其删除。
5、添加新的SVN账号条目,并输入新的用户名和密码。
6、点击“OK”保存更改。
SVN URL报错是一个多因素导致的问题,需要根据具体情况进行排查和解决,通过上述详细的分析和解决方案,相信大多数用户能够找到问题的根源并成功修复。