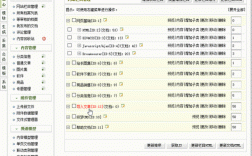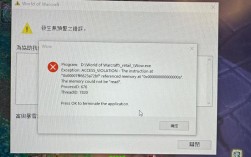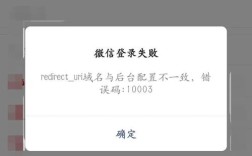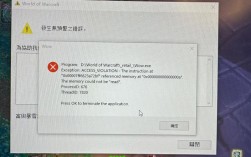Altium Designer(简称AD)是一款广泛应用于PCB设计的电子设计自动化软件,在设计和布线过程中,用户经常会遇到各种报错问题,这些问题通常通过DRC(Design Rule Check,设计规则检查)和ERC(电气规则检查)来识别,下面将详细解答AD中常见的PCB报错问题及其解决方法,并附上相关FAQs。
AD PCB报错的常见原因及解决方法
1、安全间距错误
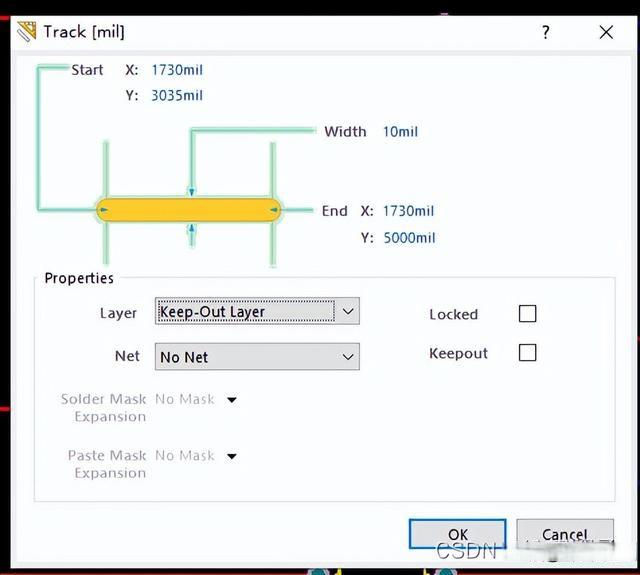
原因:元器件之间的间距小于设定的安全距离,通常是因为设计规则设置不当或元件布局过密导致。
解决方法:调整设计规则中的安全间距参数,确保所有元件之间的间距符合要求。
2、短路错误
原因:不同网络之间存在物理连接,导致电路短路。
解决方法:检查布线,确保不同网络之间有足够的间距,避免重叠。
3、未连接引脚错误
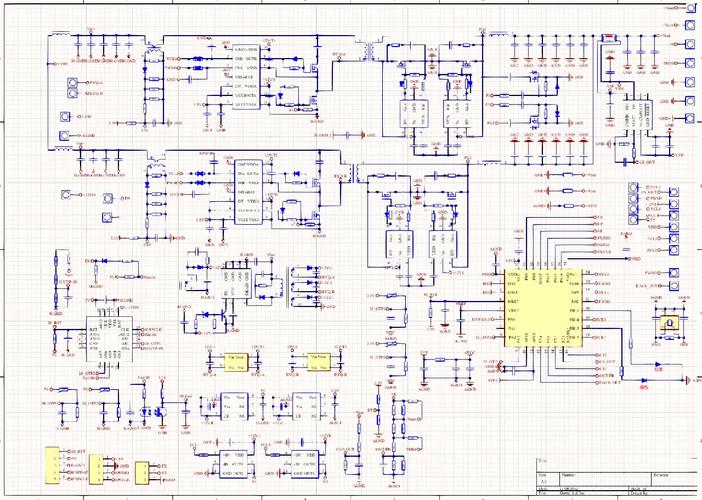
原因:某些元件的引脚没有连接到任何网络,通常是由于元件封装或原理图设计错误。
解决方法:检查元件封装和原理图,确保所有引脚正确连接。
4、未布线网络错误
原因:设计中存在未完成布线的网络,通常是由于布线空间不足或设计规则限制。
解决方法:优化布线路径,调整设计规则,或使用更细的线宽进行布线。
5、过孔问题

原因:过孔尺寸不合适或位置不合理,影响信号完整性或制造难度。
解决方法:根据信号频率和电流需求选择合适的过孔尺寸,并合理布局过孔。
6、电源线宽度问题
原因:电源线宽度不足,导致上电后带载能力不足或发热。
解决方法:根据电流需求调整电源线宽度,确保足够的通流量。
7、DRC规则设置问题
原因:DRC规则设置不当,导致设计无法通过检查。
解决方法:仔细检查并调整DRC规则设置,确保符合设计需求。
8、元件隐藏引脚报错
原因:隐藏引脚连接到指定网络时出现问题。
解决方法:检查隐藏引脚的连接状态,确保正确连接到网络。
9、绿色报错
原因:DRC检查未通过,显示为绿色报错。
解决方法:正确设置规则,临时清除绿色报错可使用菜单栏>工具>复位错误标志。
| 报错类型 | 原因 | 解决方法 |
| 安全间距错误 | 元器件之间的间距小于设定的安全距离 | 调整设计规则中的安全间距参数 |
| 短路错误 | 不同网络之间存在物理连接 | 检查布线,确保不同网络之间有足够的间距 |
| 未连接引脚错误 | 某些元件的引脚没有连接到任何网络 | 检查元件封装和原理图,确保所有引脚正确连接 |
| 未布线网络错误 | 设计中存在未完成布线的网络 | 优化布线路径,调整设计规则 |
| 过孔问题 | 过孔尺寸不合适或位置不合理 | 根据信号频率和电流需求选择合适的过孔尺寸,并合理布局 |
| 电源线宽度问题 | 电源线宽度不足,导致上电后带载能力不足或发热 | 根据电流需求调整电源线宽度 |
| DRC规则设置问题 | DRC规则设置不当,导致设计无法通过检查 | 仔细检查并调整DRC规则设置 |
| 元件隐藏引脚报错 | 隐藏引脚连接到指定网络时出现问题 | 检查隐藏引脚的连接状态,确保正确连接到网络 |
| 绿色报错 | DRC检查未通过,显示为绿色报错 | 正确设置规则,临时清除绿色报错可使用菜单栏>工具>复位错误标志 |
常见问题与解答(FAQs)
Q1: 如何在AD中执行DRC检查?
A1: 在AD中执行DRC检查的步骤如下:
1、打开PCB设计界面。
2、点击菜单栏的“工具”选项,选择“设计规则检查”(快捷键T+D)。
3、在弹出的对话框中,勾选需要检查的规则。
4、点击“运行DRC”按钮,查看检查结果。
通过以上步骤,可以对PCB设计进行全面的DRC检查,确保设计符合规则要求。
Q2: 如何解决AD中的绿色报错?
A2: 解决AD中的绿色报错的方法如下:
1、分析报错原因,通常为DRC规则未通过。
2、根据报错信息,调整设计规则或修改设计。
3、如果仅为临时消除绿色标记,可以使用菜单栏>工具>复位错误标志。
通过分析报错原因并调整设计或规则,可以有效解决绿色报错问题。
AD PCB报错问题可以通过仔细分析报错原因并采取相应的解决措施来解决,通过合理设置设计规则、优化元件布局和布线路径,可以有效减少报错的发生,提高PCB设计的质量和可靠性。