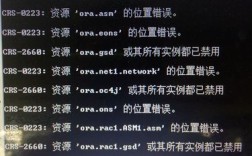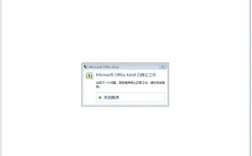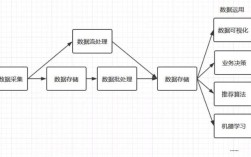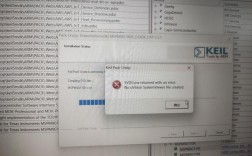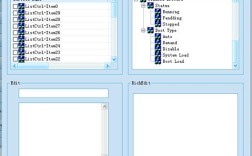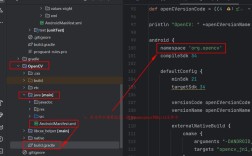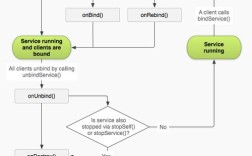Visio安装报错的全面解决方案
问题分析
Visio是微软推出的一款强大的绘图软件,广泛应用于绘制流程图、框图、组织架构图等,在安装过程中,用户常常会遇到各种报错问题,影响正常使用,这些问题通常与Office版本冲突、系统权限不足、文件路径设置不当等因素有关,下面将从多个角度详细探讨解决Visio安装报错的方法。
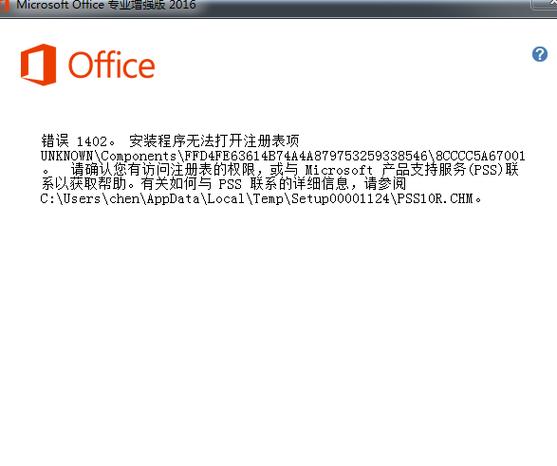
常见问题及解决方案
| 序号 | 问题描述 | 解决方案 |
| 1 | Visio和已安装的Office版本冲突 | 修改Visio的安装路径到其他盘符或目录,确保与Office不在同一目录下,使用Office部署工具下载并安装相同版本的Visio和Office。 |
| 2 | 安装时提示“无法打开项 UNKNOWN\Components\...”错误 | 检查当前用户是否具有管理员权限,如无,请以管理员身份运行安装程序,删除注册表中的相关项:打开regedit,找到installer文件夹下的products文件夹,删除与Office相关的项。 |
| 3 | 安装64位Visio时提示存在32位Office | 使用命令行工具删除系统中的旧版Office组件:在资源管理器地址栏输入C:\Windows\Installer,找到并删除与Office相关的文件夹。 |
| 4 | 安装过程中出现错误代码1935 | 下载并安装.NET Framework修复工具,修复可能存在的.NET问题,检查系统是否缺少必要的更新补丁,通过Windows Update进行更新。 |
| 5 | Visio安装包损坏或不完整 | 重新下载安装包,确保来源可靠,建议从微软官方网站下载,使用MD5校验工具验证下载文件的完整性。 |
具体操作步骤
1、修改Visio安装路径
在安装Visio时,选择自定义安装路径,将其更改为其他盘符或目录,避免与Office安装在相同的目录下。
将默认的C盘路径更改为D盘或其他路径。
2、使用Office部署工具
下载最新的Office部署工具(https://www.microsoft.com/enus/download/details.aspx?id=49117)。
解压下载的文件,根据电脑的版本选择相应的xml配置文件。

使用记事本打开配置文件,删除office365部分,替换为Visio的配置内容。
以管理员身份运行命令行,导航到setup.exe所在文件夹,输入setup.exe /configure configurationOffice365x64.xml命令进行安装。
3、检查并提升用户权限
确保当前用户具有管理员权限,如果没有,可以右键点击安装程序,选择“以管理员身份运行”。
在控制面板中,进入“用户账户”,将当前用户设置为管理员。
4、删除注册表中的相关项
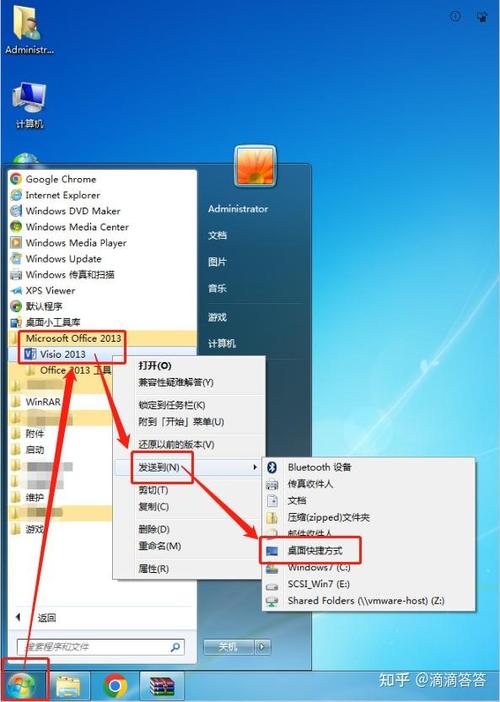
打开regedit,导航到HKEY_LOCAL_MACHINE\SOFTWARE\Microsoft\Windows\CurrentVersion\Installer。
找到与Office相关的项,右键删除。
5、使用.NET Framework修复工具
下载并运行.NET Framework修复工具,修复系统中可能存在的.NET相关问题。
6、验证下载文件的完整性
使用MD5校验工具,对比下载的Visio安装包的MD5值与官方提供的MD5值,确保文件未损坏。
FAQs
Q1: 如果修改了安装路径仍然无法解决问题怎么办?
A1: 如果修改了安装路径仍然无法解决问题,可以尝试以下方法:
1、确保系统中没有残留的旧版Visio或Office组件,可以通过控制面板中的“程序和功能”卸载相关程序。
2、使用第三方清理工具彻底清理系统中的Office和Visio残留文件。
3、重新启动计算机后再尝试安装。
Q2: 安装Visio时提示“无法验证安装程序”怎么办?
A2: 如果安装时提示“无法验证安装程序”,可以尝试以下方法:
1、检查系统日期和时间是否正确,不正确的日期和时间可能导致证书验证失败。
2、关闭系统的防病毒软件或防火墙,这些软件可能会阻止安装程序的正常运行。
3、手动导入Visio安装包的数字证书,确保其信任度。
通过以上详细的分析和解决方案,相信用户可以更好地应对Visio安装过程中遇到的各类报错问题,顺利安装并激活Visio软件,希望本文能对大家有所帮助!