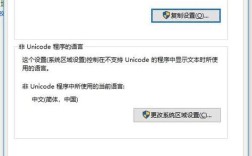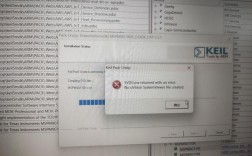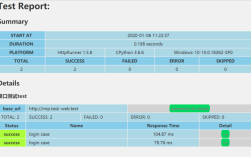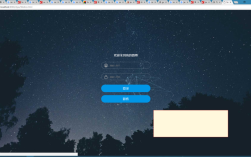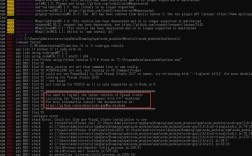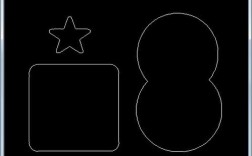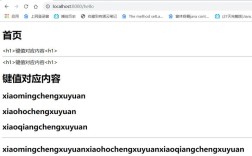解决 Logcat 报错的指南
在使用 Android Studio 开发应用程序时,Logcat 是一个非常重要的工具,它允许开发者查看设备上运行的应用程序和系统的日志输出,有时 Logcat 可能会遇到各种问题,导致无法正常显示日志信息,本文将详细介绍如何解决这些问题,并提供一些常见问题的解答。

一、Logcat 常见错误及解决方法
Logcat 无法启动或无响应
问题描述:
Logcat 窗口一片空白,没有任何日志输出。
尝试重新启动 Logcat,但仍然没有反应。
解决方法:
1、检查设备连接:确保你的 Android 设备已经正确连接到电脑上,USB 调试模式已开启,你可以通过以下步骤来确认:
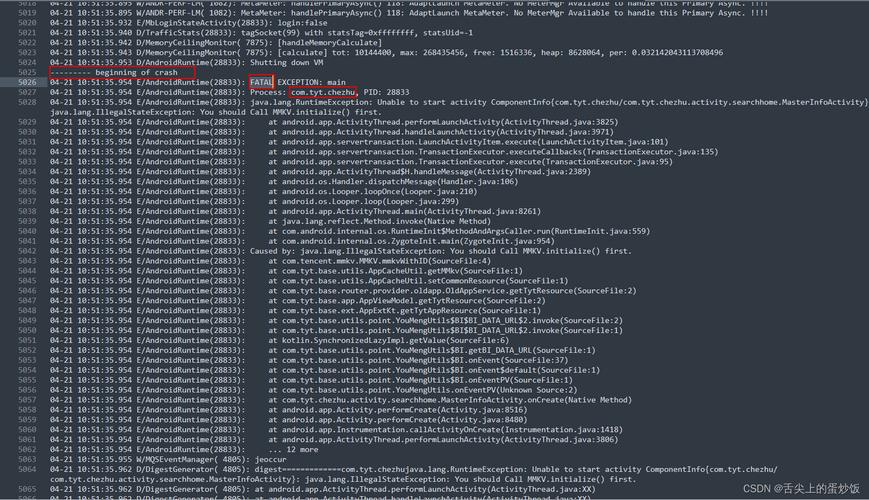
打开设备的“设置”应用。
进入“关于手机”。
连续点击“版本号”七次,直到看到提示“你已经是开发者”。
返回到“设置”菜单,找到并启用“开发者选项”。
在“开发者选项”中,找到并启用“USB 调试”。
2、重启 ADB 服务:ADB(Android Debug Bridge)服务可能会出现问题,导致 Logcat 无法正常工作,你可以尝试重启 ADB 服务:
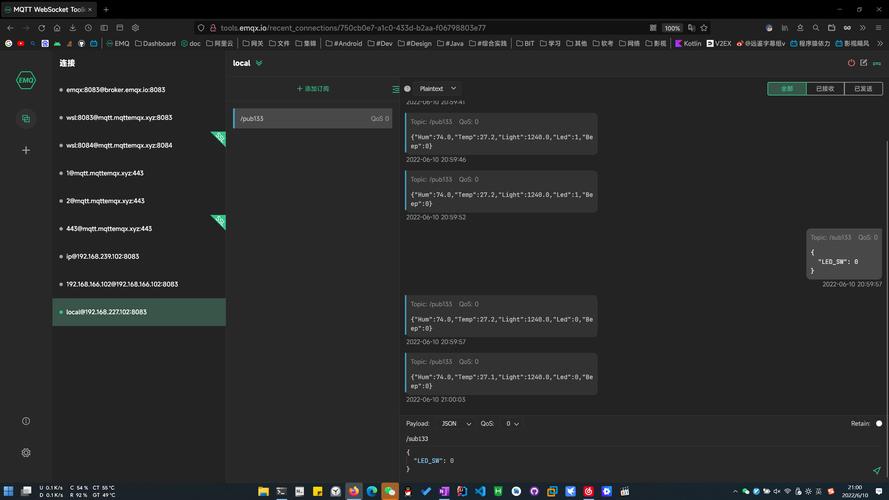
打开终端或命令提示符。
输入adb killserver,然后按回车键。
接着输入adb startserver,再次按回车键。
3、清除 Logcat 缓存:Logcat 的缓存文件可能会导致问题,你可以尝试清除这些缓存文件:
关闭 Android Studio。
删除位于~/.android/logcat_buffer.txt(Linux 和 macOS)或C:\Users\<YourUsername>\.android\logcat_buffer.txt(Windows)的文件。
4、更新 Android Studio 和 SDK:确保你的 Android Studio 和 SDK 是最新版本,过时的软件可能包含已知的 bug,更新到最新版本通常可以解决这些问题。
Logcat 日志显示不全或延迟
问题描述:
Logcat 只显示部分日志,或者日志输出有明显的延迟。
某些日志级别(如 DEBUG、INFO、WARN、ERROR、VERBOSE)的日志没有显示。
解决方法:
1、调整日志级别过滤:Logcat 默认可能只显示特定级别的日志,你可以通过以下步骤调整日志级别过滤:
在 Android Studio 中,打开 Logcat 窗口。
点击窗口顶部的日志级别下拉菜单(Verbose”),选择你需要的日志级别。
2、增加日志缓冲区大小:如果日志量很大,Logcat 的默认缓冲区大小可能不够用,你可以通过以下命令增加缓冲区大小:
打开终端或命令提示符。
输入adb logcat R,然后按回车键,这将重置 Logcat 缓冲区。
3、使用无线 Logcat:如果你使用的是有线连接,尝试切换到无线 Logcat,以减少物理连接带来的问题:
确保设备和电脑在同一局域网内。
在设备上启用无线调试:
打开设备的“设置”应用。
进入“开发者选项”。
找到并启用“无线调试”。
在 Android Studio 中,点击 Run > Edit Configurations...。
在弹出的对话框中,选择你的应用配置,然后在“Logcat”选项卡中勾选“Enable wireless logcat”。
点击“Apply”保存更改。
4、优化应用代码:如果只有特定应用的日志出现问题,可能是应用本身的问题,确保你的应用没有过多的日志输出,尤其是在循环中频繁调用Log.d()、Log.i() 等方法,避免在主线程中执行耗时操作,以免阻塞日志输出。
Logcat 显示乱码或格式不正确
问题描述:
Logcat 中的日志显示为乱码,或者格式不正确,难以阅读。
某些特殊字符(如中文、日文、韩文等)显示不正常。
解决方法:
1、检查编码设置:确保你的 Android Studio 和设备的编码设置一致,通常情况下,UTF8 是最常用且兼容性最好的编码方式,你可以在 Android Studio 中通过以下步骤检查编码设置:
打开 Android Studio。
依次点击 File > Settings(Windows/Linux)或 Android Studio > Preferences(macOS)。
在左侧栏中选择 Editor > File Encodings。
确保“Global Encoding”、“Project Encoding”和“Default encoding for properties files”都设置为 UTF8。
2、使用正确的字体:Logcat 使用的字体不支持某些字符集,导致显示乱码,你可以尝试更换 Logcat 的字体:
打开 Android Studio。
依次点击 File > Settings(Windows/Linux)或 Android Studio > Preferences(macOS)。
在左侧栏中选择 Editor > Color Scheme > Color Scheme Font。
选择一个支持多种语言的字体,如 Consolas、Courier New 或 Source Code Pro。
3、清理缓存并重启:有时候简单的清理缓存并重启 Android Studio 也能解决问题:
关闭 Android Studio。
删除~/.gradle/caches(Linux 和 macOS)或C:\Users\<YourUsername>\.gradle\caches(Windows)目录中的所有内容。
重新启动 Android Studio。
4、检查应用代码:如果只有特定应用的日志出现乱码,可能是应用本身的问题,确保你的应用在输出日志时使用了正确的编码方式,在 Java 中可以使用String 类的getBytes(Charset charset) 方法指定编码方式:
String message = "你好,世界!";
byte[] bytes = message.getBytes("UTF8");
String utf8Message = new String(bytes, "UTF8");
Log.d("MyApp", utf8Message);二、相关问答FAQs
Q1: Logcat 无法识别我的设备怎么办?
A1: Logcat 无法识别你的设备,可以尝试以下方法:
1、检查设备连接:确保设备已通过 USB 数据线正确连接到电脑,USB 调试模式已开启,你可以参考前面的步骤来确认这一点。
2、安装设备驱动程序:如果你的设备是第一次连接电脑,可能需要安装相应的设备驱动程序,你可以从设备制造商的官方网站下载并安装最新的驱动程序。
3、重启 ADB 服务:ADB 服务可能会出现问题,导致设备无法被识别,你可以尝试重启 ADB 服务:
打开终端或命令提示符。
输入adb killserver,然后按回车键。
接着输入adb startserver,再次按回车键。
4、更新 Android Studio 和 SDK:确保你的 Android Studio 和 SDK 是最新版本,过时的软件可能包含已知的 bug,更新到最新版本通常可以解决这些问题。
5、尝试其他 USB 端口或数据线:USB 端口或数据线可能存在问题,导致设备无法被识别,你可以尝试更换其他 USB 端口或使用不同的 USB 数据线。
6、检查设备权限:在某些情况下,设备可能需要特定的权限才能被识别,某些安全软件可能会阻止设备连接,你可以尝试暂时禁用这些安全软件,看看是否能解决问题。
7、使用无线调试:如果以上方法都无法解决问题,可以尝试使用无线调试功能,具体步骤可以参考前面的“使用无线 Logcat”部分。
Q2: Logcat 中的日志如何导出到文件?
A2: 你可以通过以下几种方法将 Logcat 中的日志导出到文件:
1、使用 Android Studio:
在 Android Studio 中,打开 Logcat 窗口。
点击右上角的三个点图标,选择“Save as...”。
在弹出的对话框中,选择保存的位置和文件名,然后点击“保存”。
2、使用命令行工具:
打开终端或命令提示符。
输入以下命令,将日志保存到指定文件中:
adb logcat d > logcat_output.txt 其中logcat_output.txt 是你想要保存的文件名,如果你想实时保存日志,可以使用以下命令:
adb logcat v time > logcat_output.txt 这将把日志按照时间顺序保存到文件中,要停止实时保存,只需按下Ctrl+C(Windows/Linux)或Cmd+C(macOS)。
3、使用第三方工具:有些第三方工具提供了更强大的日志管理功能,Logcat Viewer、Wireshark 等,这些工具可以帮助你更方便地查看和导出日志。