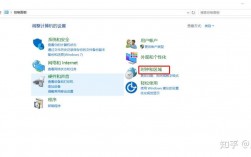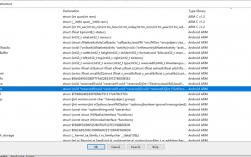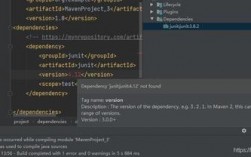在使用Visual Studio Code(VSCode)进行C++编程时,如果遇到#include <iostream>报错,通常意味着编译器无法找到标准库头文件iostream,这个问题可能由多种原因引起,下面将详细分析这些原因并提供相应的解决方案。
一、问题分析
1、编译器未正确安装或配置:
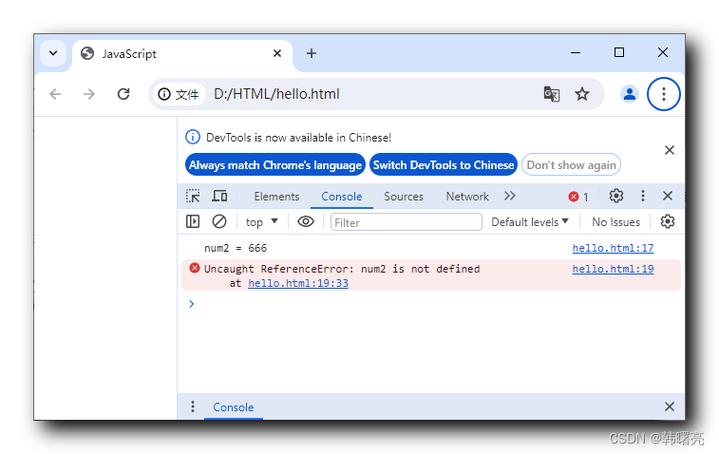
确保已经安装了C++编译器,如GCC、Clang或MSVC(在Windows上)。
如果使用的是GCC或Clang,可以通过命令行输入相应编译器的版本命令(如g++ version)来检查是否已正确安装。
2、环境变量设置错误:
对于Windows用户,需要确保编译器的路径(如MinGW或Cygwin的bin目录)已添加到系统的PATH环境变量中。
对于Linux和macOS用户,通常不需要手动添加环境变量,但确保编译器已通过包管理器安装。
3、VSCode配置问题:
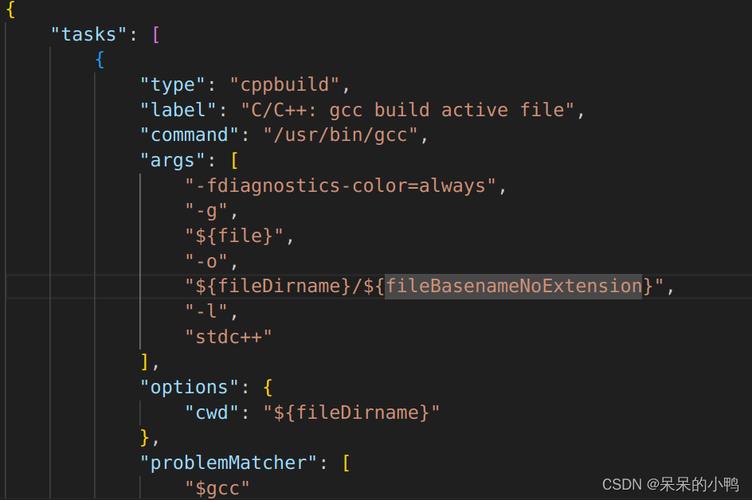
VSCode需要知道头文件的位置,如果编译器的标准库路径没有正确设置,VSCode将无法找到iostream等头文件。
需要检查并配置VSCode的C++扩展(如Microsoft的C/C++扩展),确保其能够正确识别和使用编译器。
4、项目配置文件错误:
在VSCode中,项目配置文件(如c_cpp_properties.json)决定了编译器如何构建项目,如果配置文件中的路径不正确,编译器将无法找到头文件和库文件。
5、文件和项目结构问题:
项目文件损坏或不正确的项目结构可能导致VSCode无法正确解析项目内容,从而引发报错。
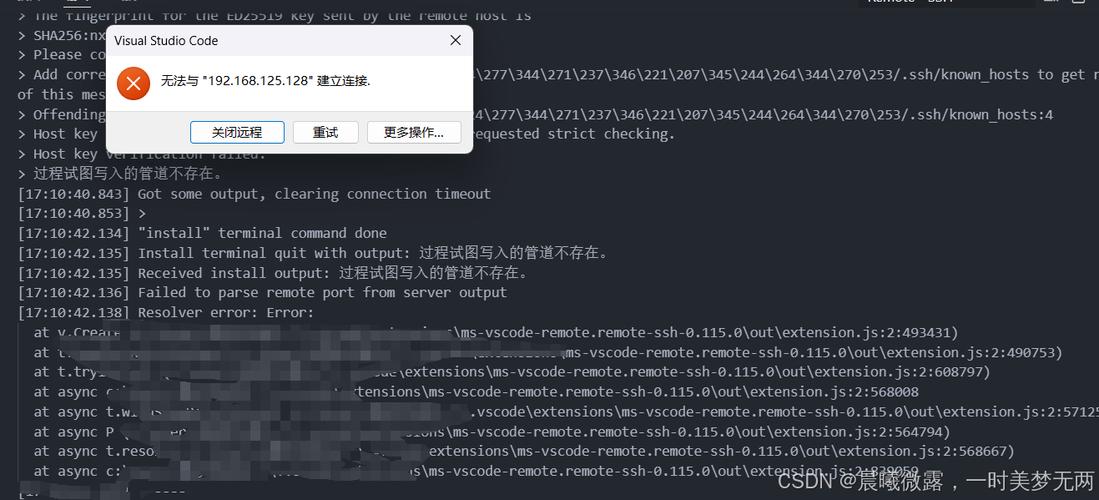
二、解决方案
1、安装并配置编译器:
根据操作系统下载并安装合适的C++编译器。
确保编译器的安装路径已添加到系统的PATH环境变量中(针对Windows用户)。
2、配置VSCode C++扩展:
打开VSCode,转到扩展视图,搜索并安装“C/C++”扩展。
安装完成后,重启VSCode以确保扩展生效。
3、配置项目文件:
在VSCode中打开项目文件夹。
如果项目根目录下没有.vscode文件夹,创建一个。
在.vscode文件夹中创建或编辑c_cpp_properties.json文件,添加或修改以下配置:
- {
- "configurations": [
- {
- "name": "Win32",
- "includePath": [
- "${workspaceFolder}/**",
- "C:/Program Files (x86)/Microsoft Visual Studio/2019/Community/VC/Tools/MSVC/14.16.27023/include/*"
- ],
- "defines": [],
- "compilerPath": "C:/Program Files (x86)/Microsoft Visual Studio/2019/Community/VC/Tools/MSVC/14.16.27023/bin/Hostx64/x64/cl.exe",
- "cStandard": "c11",
- "cppStandard": "c++17",
- "intelliSenseMode": "msvcx64"
- }
- ],
- "version": 4
- }
请根据实际情况调整上述配置中的路径和版本号。
4、检查任务和调试配置:
确保tasks.json文件中的编译器路径和参数是正确的。
确保launch.json文件中的调试配置指向正确的可执行文件以及工作目录设置正确。
5、验证配置:
在VSCode终端中运行简单的C++代码(如包含iostream的Hello World程序)以验证配置是否正确。
三、相关问答FAQs
**问:为什么在VSCode中使用#include <iostream>会报错?
答:这通常是因为编译器无法找到标准库头文件iostream,可能是由于编译器未正确安装或配置、环境变量设置错误、VSCode配置问题或项目配置文件错误等原因引起的。
**问:如何解决VSCode中#include <iostream>报错的问题?
答:可以按照上述解决方案中的步骤进行操作,包括安装并配置编译器、配置VSCode C++扩展、配置项目文件、检查任务和调试配置以及验证配置等,如果问题仍然存在,请仔细检查错误信息并根据具体情况进行调整。