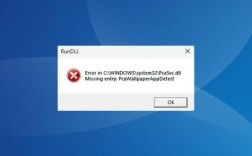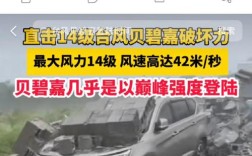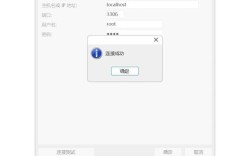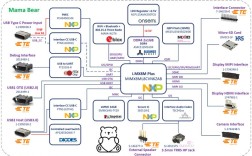Photoshop CC报错问题详解
一、常见报错及解决方法
1. Exit Code: 34错误
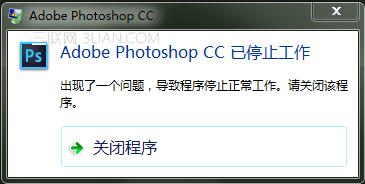
原因分析:
Exit Code: 34通常表示安装过程中出现了权限不足的问题,这可能是由于杀毒软件或防火墙阻止了Adobe软件的安装,也可能是由于之前版本的Photoshop未完全卸载导致的文件冲突。
解决方法:
关闭杀毒软件和防火墙:在安装Photoshop CC之前,暂时禁用所有杀毒软件和防火墙,以确保没有干扰。
卸载旧版本:确保已彻底卸载之前的Photoshop版本,可以通过控制面板中的“程序和功能”进行卸载。
删除残余文件:找到C盘的Program Files和Common Files文件夹中的Adobe文件夹,删除其中的所有残余文件。
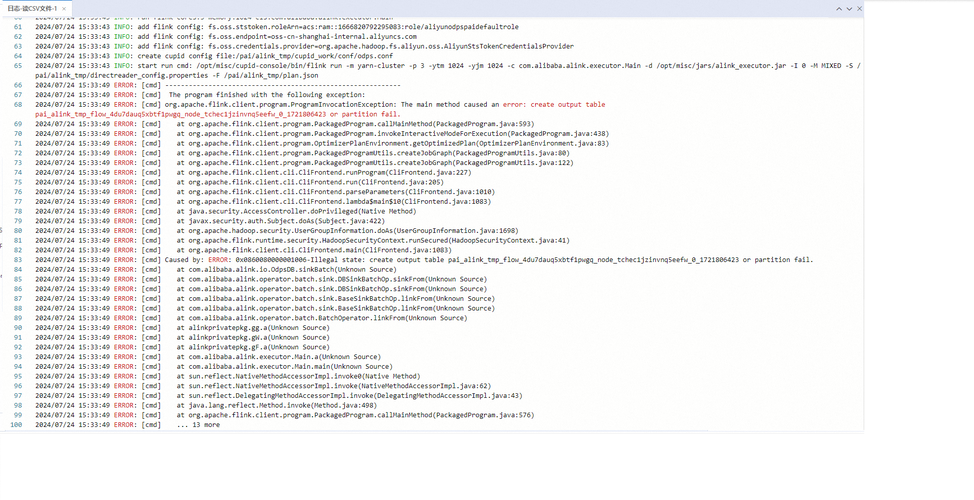
使用Adobe Creative Suite Cleaner Tool:下载并运行Adobe Creative Suite Cleaner Tool,清理所有Adobe产品的残余文件。
2. 安装到2%时失败
原因分析:
这种情况通常是由于之前的安装未完全清理干净,导致新的安装过程无法正确覆盖或写入必要的文件。
解决方法:
彻底卸载旧版本:通过控制面板卸载之前的Photoshop版本,并使用Adobe Creative Suite Cleaner Tool清理残余文件。
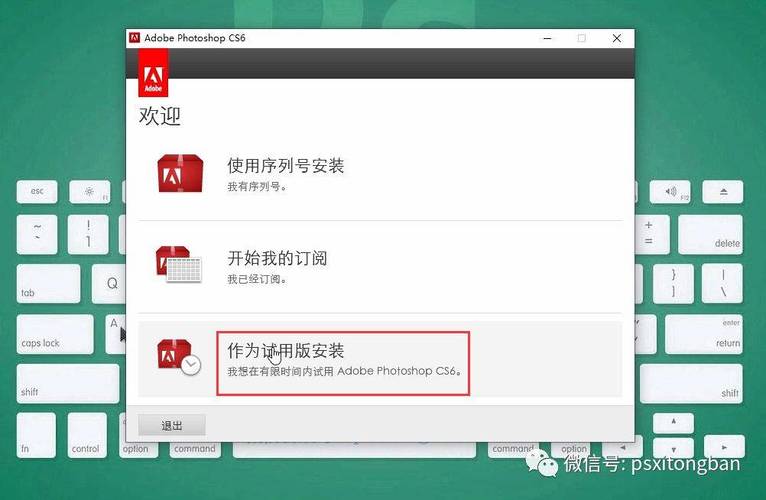
删除特定文件夹:找到C盘的Program Files (x86) 和Common Files中的Adobe文件夹,删除其中的caps文件夹。
重启电脑:在完成上述步骤后,重启电脑再尝试重新安装Photoshop CC。
3. Windows 10系统无法打开Photoshop CC 2017
原因分析:
这通常是由于系统文件损坏或不兼容导致的。
解决方法:
检查事件查看器:启动Windows的“事件查看器”,找到与Photoshop相关的错误日志,确认错误模块路径。
替换ZXPSignLibminimal.dll文件:如果错误模块路径指向ZXPSignLibminimal.dll,可以尝试从其他可靠来源获取该文件,并将其替换到Photoshop安装路径下。
二、详细解决步骤
为了更清晰地展示解决Photoshop CC报错问题的步骤,下面以表格形式列出具体操作流程:
| 步骤 | 操作内容 |
| 1. | 关闭杀毒软件和防火墙,确保没有干扰安装过程。 |
| 2. | 通过控制面板卸载之前的Photoshop版本。 |
| 3. | 下载并运行Adobe Creative Suite Cleaner Tool,选择清理模式并确认清理。 |
| 4. | 删除C盘Program Files (x86)和Common Files中的Adobe文件夹。 |
| 5. | 重启电脑,然后尝试重新安装Photoshop CC。 |
| 6. | 如果安装过程中出现特定错误(如ZXPSignLibminimal.dll),根据错误日志替换相应文件。 |
三、相关问答FAQs
问:为什么Photoshop CC安装到2%时会失败?
答:这通常是由于之前的安装未完全清理干净,导致新的安装过程无法正确覆盖或写入必要的文件,建议彻底卸载旧版本并使用Adobe Creative Suite Cleaner Tool清理残余文件后再尝试重新安装。
问:如何解决Windows 10系统无法打开Photoshop CC 2017的问题?
答:首先通过Windows的事件查看器确认错误模块路径,如果错误模块路径指向ZXPSignLibminimal.dll,可以尝试从其他可靠来源获取该文件并将其替换到Photoshop安装路径下。