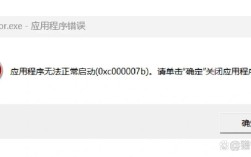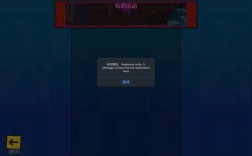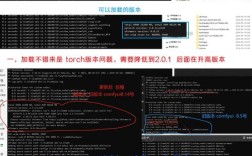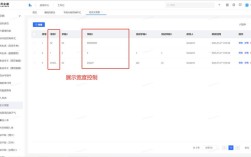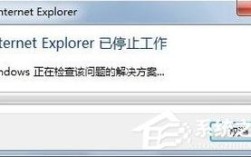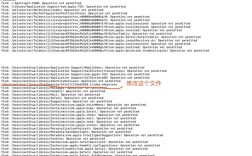GNOME报错详解及解决方案
在使用GNOME桌面环境的过程中,用户可能会遇到各种报错问题,本文将详细解析这些常见的错误,并提供相应的解决方法,以帮助用户更好地使用GNOME桌面。
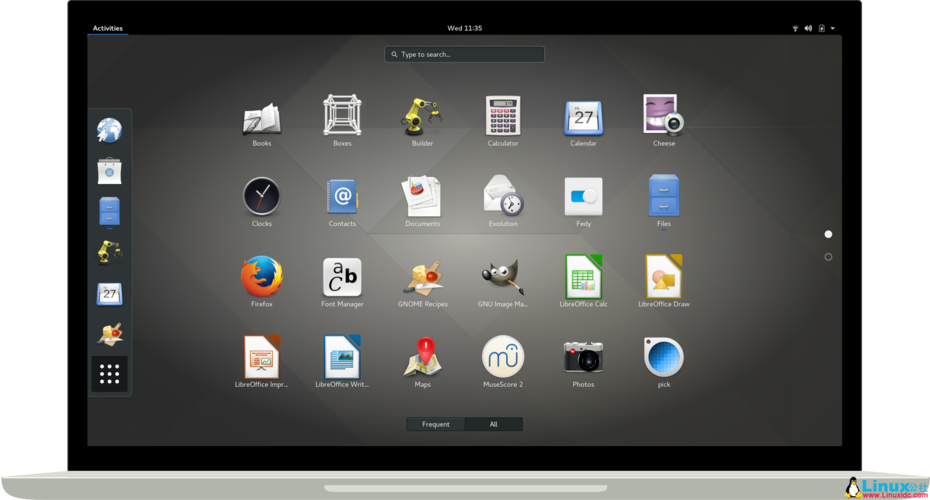
一、常见GNOME报错及解决方法
1、Oh no! Something has gone wrong. Logout!
描述:在登录进入GNOME3时,出现“Oh no! Something has gone wrong. A problem has occurred and the system can’t recover. Please log out and try again.”的错误提示。
解决方法:
使用经典GNOME登录进入系统,打开终端,执行以下步骤:
- #mkdir ~/.config/autostart
- #vi ~/.config/autostart/GnomeShell.desktop
其内容如下:
- [Desktop Entry]
- Type=Application
- Exec=gnomeshell replace
- Hidden=false
- NoDisplay=false
- XGNOMEAutostartenabled=true
- Name[en_US]=Gnome Shell
- Name=Gnome Shell
- Comment[en_US]=Comment
保存退出后,重新使用GNOME登录即可。
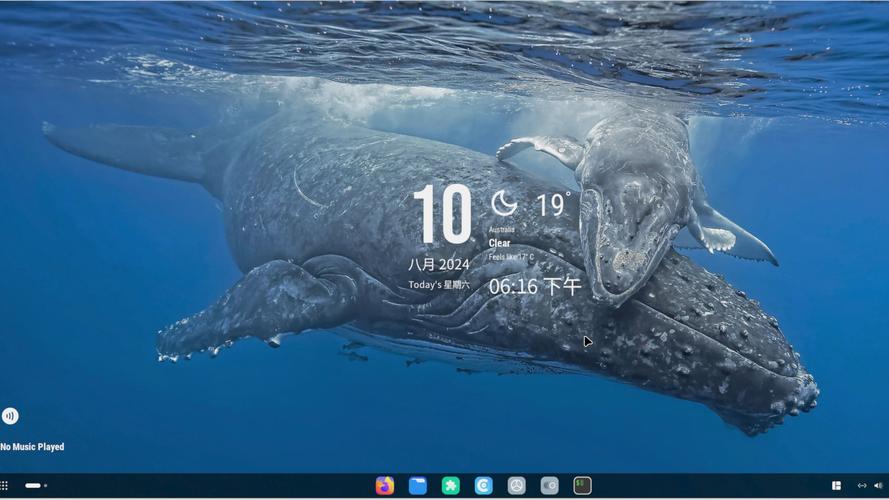
2、无法应用监视器的存储配置
描述:Ubuntu在开机进入桌面时,调用gnomesettingdeamon,但因无法应用监视器的存储配置而报错。
解决方法:
删除监视器的配置文件并重启系统:
- rm ~/.config/monitors.xml
3、grub2组件冲突导致vncserver无法启动
描述:在安装KVM并试图添加GNOME Desktop时,遇到grub2组件冲突,导致vncserver无法启动。
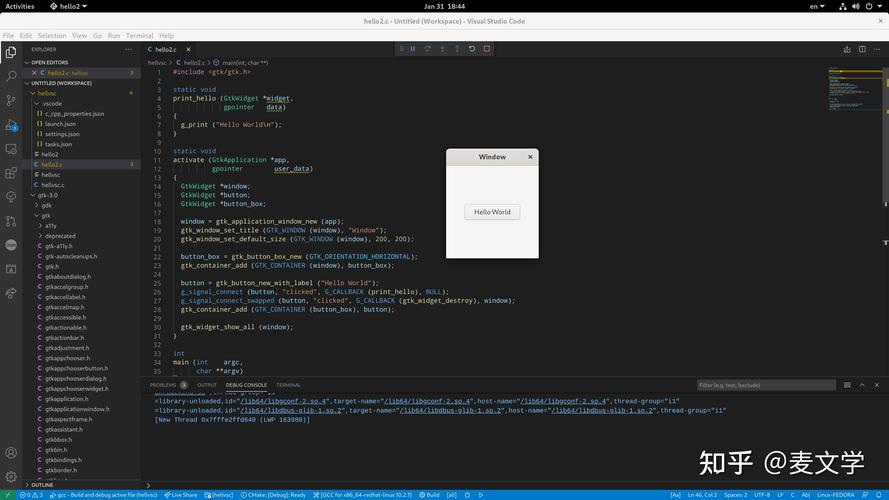
解决方法:
通过更新相关组件解决冲突:
- sudo update grub2common
4、GNOME桌面图标无法显示
描述:GNOME桌面有些图标无法显示,可能是由于自己安装的glib覆盖了系统原有的版本。
解决方法:
尝试重新安装或恢复默认设置:
- sudo aptitude install gnomeapplets gnomeappletsdata
- sudo aptitude reinstall gnomeapplets gnomeappletsdata
或者删除相关的配置文件:
- rm rf ~/.gconf
5、GNOME进程卡死
描述:在Linux系统上,GNOME进程可能卡死,导致无法正常登录和使用桌面。
解决方法:
从tty终端卸载并重新安装gdm3:
- sudo aptget remove gdm3
- sudo aptget install gdm3
如果nvidia驱动有问题,可以尝试重新安装或更新:
- sudo aptget install nvidia*435
在使用GNOME桌面环境时,遇到报错问题不要慌张,尝试理解错误信息的含义,并根据错误提示进行相应的操作,如果问题依然无法解决,可以尝试搜索相关错误信息,查找其他用户的解决方案,定期备份重要数据和配置文件也是一个很好的习惯,以防万一出现问题时能够快速恢复。