在VMware中安装CentOS 7的过程涉及多个步骤,包括准备工作、创建虚拟机、配置虚拟机硬件和安装CentOS 7,以下是详细的步骤说明:
一、准备工作
1、下载CentOS 7镜像文件:访问CentOS官方网站(https://www.centos.org/),在“Download”页面选择适合的CentOS 7镜像文件进行下载,通常可以选择DVD ISO镜像,它包含了完整的安装包和软件仓库。

2、安装VMware软件:如果尚未安装VMware软件,需要先进行安装,可以选择VMware Workstation或VMware Player,前者提供更高级的功能但需要购买许可证,后者是免费的。
二、创建虚拟机
1、打开VMware软件并新建虚拟机:启动VMware软件后,在主界面选择“创建新的虚拟机”。
2、选择安装类型:在弹出的新建虚拟机向导中,可以选择“典型(推荐)”或“自定义(高级)”,对于初学者,“典型(推荐)”是比较好的选择。
3、安装来源:当向导询问“安装客户机操作系统”时,选择“稍后安装操作系统”,因为我们已经下载了CentOS 7镜像文件,稍后会手动指定。
4、选择操作系统类型和版本:选择“Linux”作为客户机操作系统,版本选择“CentOS 7 64 bit”(如果你的CentOS 7镜像是64位的)。
5、命名虚拟机并设置存储位置:为虚拟机命名,CentOS7 VM”,同时指定虚拟机文件的存储位置,确保所选的磁盘空间足够。
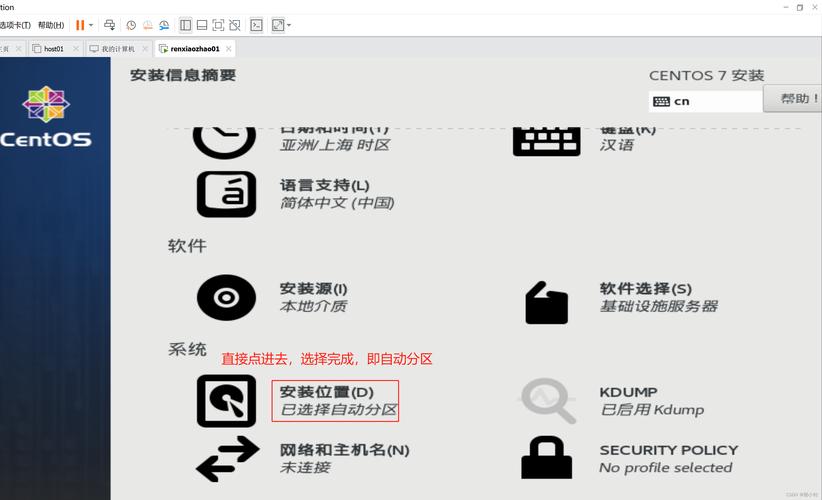
6、指定磁盘容量:根据自己的需求指定磁盘容量,可以选择“将虚拟磁盘存储为单个文件”或“将虚拟磁盘拆分为多个文件”,前者文件管理比较方便,后者在某些情况下可能更灵活。
三、配置虚拟机硬件
1、内存设置:在虚拟机设置窗口中,选择“内存”选项卡,根据主机的内存大小和实际使用需求分配内存给虚拟机,对于CentOS 7,如果只是用于基本的服务器应用或简单的开发环境,2GB 4GB内存是比较合适的;如果要运行内存密集型的应用(如数据库服务器等),可以适当增加内存。
2、处理器设置:选择“处理器”选项卡,设置虚拟处理器的数量,如果主机是多核处理器,可以分配1 2个核心给虚拟机,以提高虚拟机的运行效率。
3、CD/DVD驱动器设置:选择“CD/DVD(SATA)”选项卡,在“连接”选项中选择“使用ISO映像文件”,然后浏览并选择之前下载的CentOS 7镜像文件,这样虚拟机就会从这个镜像文件启动安装程序。
四、安装CentOS 7
1、启动虚拟机并开始安装:完成虚拟机硬件配置后,点击“确定”并启动虚拟机,虚拟机启动后,会自动从CentOS 7镜像文件加载安装程序,出现CentOS 7安装界面。
2、选择安装语言:在安装界面中,首先选择安装语言,如中文,然后选择合适的键盘布局。
3、安装信息摘要:点击“安装信息摘要”,在这里需要进行一些关键的设置。
软件选择:根据自己的需求选择软件安装包,如果要搭建一个Web服务器,可以选择“Web服务器”安装包组;如果只是用于基本的命令行操作和系统管理,选择“最小安装”可以节省磁盘空间。
安装位置:选择虚拟机磁盘的分区方式,可以选择“自动分区”,让安装程序自动划分磁盘空间;也可以选择“手动分区”,根据自己的需求对磁盘进行详细的分区。
网络和主机名:设置网络连接方式和主机名,可以选择自动获取IP地址(DHCP),也可以手动设置静态IP地址,设置主机名可以方便在网络中识别该虚拟机。
4、开始安装:设置好“安装信息摘要”后,点击“开始安装”,安装过程中,会提示设置根用户密码和创建普通用户。
5、完成安装:安装完成后,会提示“安装完成”,点击“重启”按钮,重启后,CentOS 7就会正常启动,进入系统登录界面,使用之前设置的用户(根用户或普通用户)登录系统,开始使用CentOS 7。
整个安装过程需要注意根据自己的实际需求进行合理的设置,特别是磁盘分区、软件选择和网络配置等部分,这些设置会直接影响CentOS 7虚拟机在后续使用中的性能和功能,如果在安装过程中遇到任何问题,可以参考CentOS官方文档或VMware的帮助文档进行解决。











