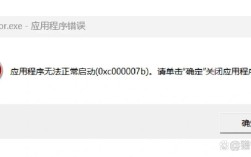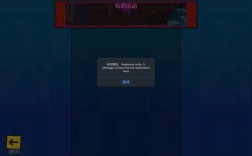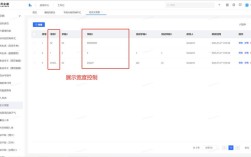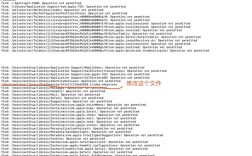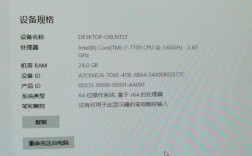桌面报错问题分析与解决方案
在日常工作和学习中,我们经常会遇到电脑桌面报错的问题,这些错误可能会影响我们的工作效率,甚至导致数据丢失,本文将详细分析桌面报错的原因,并提供相应的解决方案。
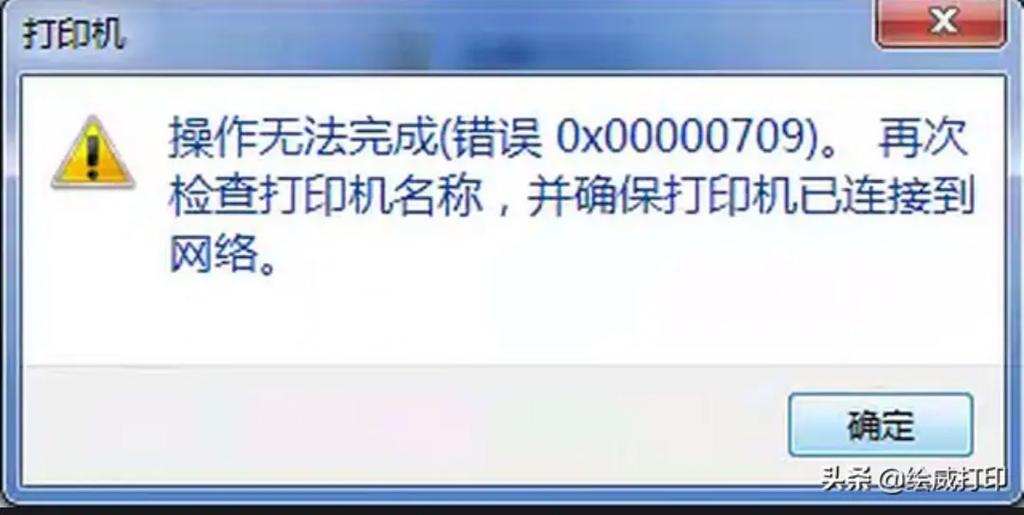
桌面报错的常见原因
1、系统文件损坏:操作系统中的文件可能因为各种原因(如病毒攻击、硬件故障等)而损坏,导致桌面报错。
2、驱动程序问题:硬件设备的驱动程序可能出现不兼容或过时的情况,从而引发桌面报错。
3、软件冲突:安装的软件之间可能存在冲突,导致桌面报错。
4、病毒感染:计算机病毒可能导致系统文件损坏或恶意软件运行,从而引发桌面报错。
5、硬件故障:硬盘、内存等硬件设备可能出现故障,导致桌面报错。
桌面报错的解决方案
1、修复系统文件:使用系统自带的“sfc /scannow”命令检查并修复损坏的系统文件。
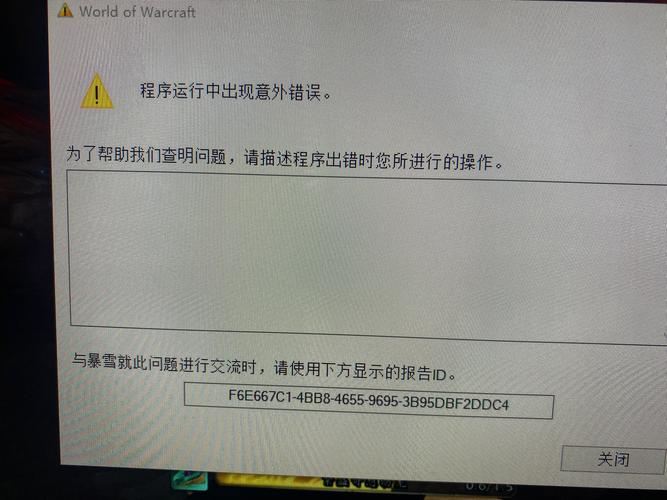
2、更新驱动程序:检查硬件设备的驱动程序是否为最新版本,如有需要,请更新至最新版本。
3、卸载冲突软件:如果发现某个软件与其他软件存在冲突,可以尝试卸载该软件以解决问题。
4、杀毒扫描:使用杀毒软件对计算机进行全面扫描,清除病毒和恶意软件。
5、检查硬件:如果怀疑是硬件故障导致的桌面报错,可以使用硬件检测工具进行检查,如有必要,请联系专业技术人员进行维修。
案例分析
为了更好地理解桌面报错问题的解决方法,下面我们通过一个实际案例进行分析。
案例描述:用户在使用电脑时,突然出现蓝屏死机现象,重启后进入桌面时提示“无法找到入口点”。
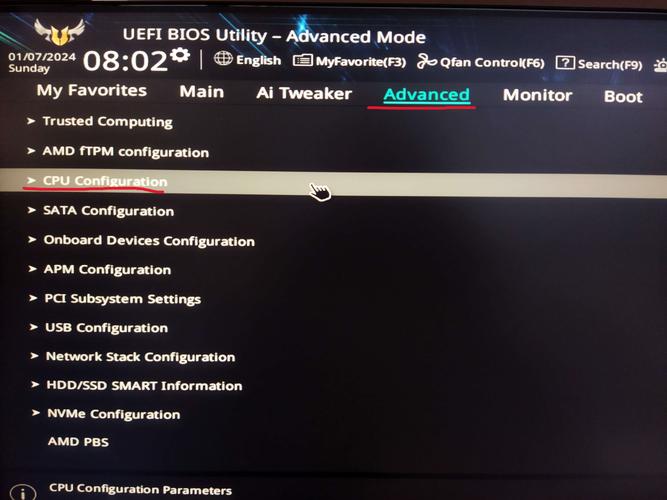
解决方案:根据错误提示,我们可以判断这是一个典型的系统文件损坏问题,我们需要尝试使用“sfc /scannow”命令修复系统文件,具体操作步骤如下:
1、按下“Win + R”键打开运行窗口,输入“cmd”,然后按回车键打开命令提示符窗口。
2、在命令提示符窗口中输入“sfc /scannow”,然后按回车键执行命令。
3、等待系统自动检查并修复损坏的系统文件,修复完成后,重启计算机查看问题是否解决。
如果问题仍然存在,我们可以尝试使用系统还原功能恢复到之前的一个正常状态,具体操作步骤如下:
1、按下“Win + R”键打开运行窗口,输入“rstrui”,然后按回车键打开系统还原窗口。
2、在系统还原窗口中选择一个恢复点,然后点击“下一步”按钮开始还原操作。
3、还原完成后,重启计算机查看问题是否解决。
相关问答FAQs
Q1: 如果使用“sfc /scannow”命令仍然无法修复系统文件,应该怎么办?
A1: 如果使用“sfc /scannow”命令仍然无法修复系统文件,您可以尝试使用DISM工具进行离线修复,具体操作步骤如下:
1、下载Windows Assessment and Deployment Kit (ADK) for Windows 10。
2、解压下载的文件,找到Deployment and Imaging Tools Environmental文件夹下的Dism命令行工具。
3、以管理员身份运行Dism命令行工具,然后输入以下命令进行离线修复:dism /online /cleanupimage /restorehealth。
4、等待命令执行完毕,重启计算机查看问题是否解决。
Q2: 如果怀疑是硬件故障导致的桌面报错,应该如何检查?
A2: 如果怀疑是硬件故障导致的桌面报错,您可以使用以下方法进行检查:
1、检查内存条:拔下内存条,用橡皮擦擦拭金手指部分,然后重新插入,如果问题仍然存在,可以尝试更换内存条进行测试。
2、检查硬盘:使用硬盘检测工具(如CrystalDiskInfo)检查硬盘的健康状态,如果发现硬盘存在问题,请及时备份数据并联系专业技术人员进行维修或更换。