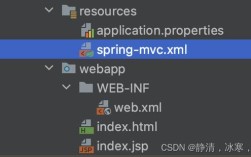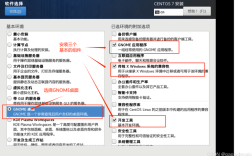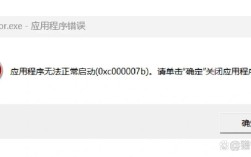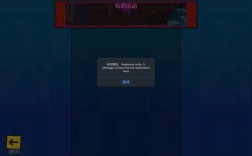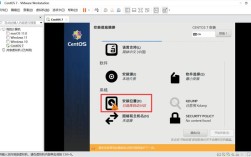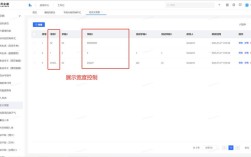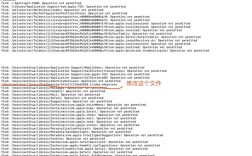1、检查LightDM服务状态
使用命令systemctl status lightdm查看LightDM服务的运行状态,如果服务未启动,会显示为“failed”。
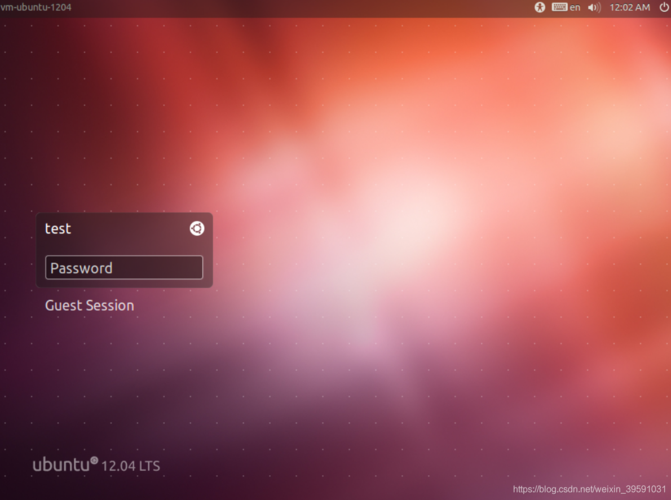
确认配置文件是否存在异常,通过查看/etc/lightdm/lightdm.conf文件。
2、手动启动LightDM服务
使用命令/usr/sbin/lightdm手动启动LightDM服务。
再次使用systemctl status lightdm查看服务状态,确保没有其他报错信息。
3、检查动态链接库
确认动态链接库没有问题,可以通过相关工具或命令进行检查。
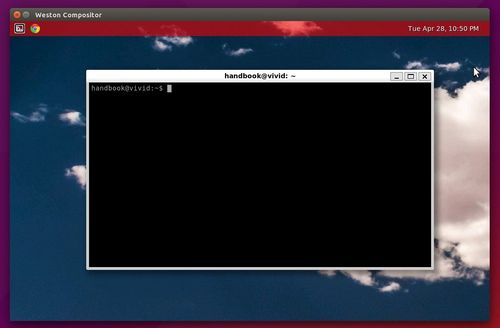
4、查看X服务相关文件和配置
查看Xorg日志文件/var/log/Xorg.0.log,查找可能的错误信息,如无法加载NVIDIA模块的警告。
检查目录/etc/modprobe.d/中的配置文件,移除不必要的或错误的配置文件。
5、重新生成Xorg配置
使用命令X configure重新生成Xorg配置,并将新生成的配置文件移动到/etc/X11/xorg.conf。
使用命令lsmod | grep nouveau确认nouveau驱动的状态。
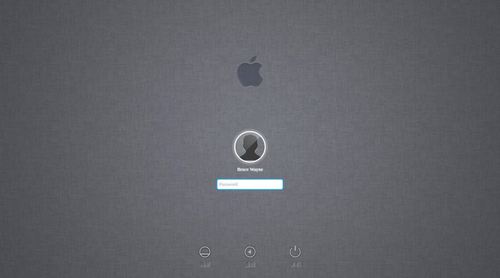
6、重建initramfs镜像
进入/boot目录,备份并重建initramfs镜像文件。
使用命令dracut initrmfs.$(uname r).img $(uname r)重建initramfs镜像。
7、检查根目录权限
如果LightDM服务仍然无法启动,检查根目录权限,确保其为755。
使用命令chmod 755 /修改根目录权限,并重启LightDM服务。
8、显卡问题排查
如果系统有独立显卡和集成显卡,尝试切换到集成显卡,看是否能正常启动。
如果切换显卡后系统正常启动,说明问题可能与显卡硬件、接口或驱动有关。
9、重新安装NVIDIA驱动
如果之前安装过NVIDIA驱动并卸载,可能存在配置文件遗留或分辨率不支持等问题。
尝试重新安装NVIDIA驱动,看是否能解决问题。
10、依赖问题排查
查看启动日志,通过journalctl b u lightdm命令查看LightDM服务的详细日志。
如果发现是因为升级Cmake时删除了ukuigreeter依赖导致的问题,可以通过安装ukuigreeter解决。
在了解以上内容后,以下还有一些其他的建议:
确保所有配置文件和依赖项都已正确安装和配置。
在修改系统文件前,建议备份重要数据和配置文件。
如果问题依旧存在,可以考虑查阅官方文档或社区论坛获取更多帮助。
LightDM报错可能由多种原因引起,需要逐步排查和解决,通过上述步骤,可以有效地定位和解决问题,恢复LightDM服务的正常运行。