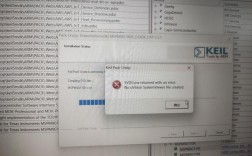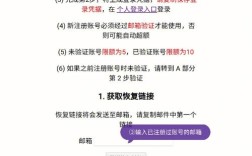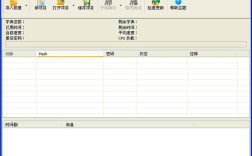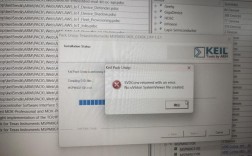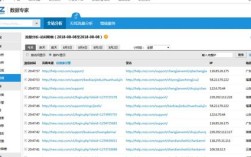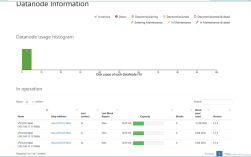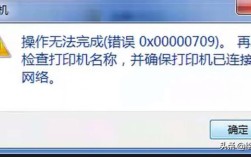npm install n 报错的解决方法
在使用npm install n 安装 n 模块时,可能会遇到各种错误,以下是一些常见的错误及其解决方案:
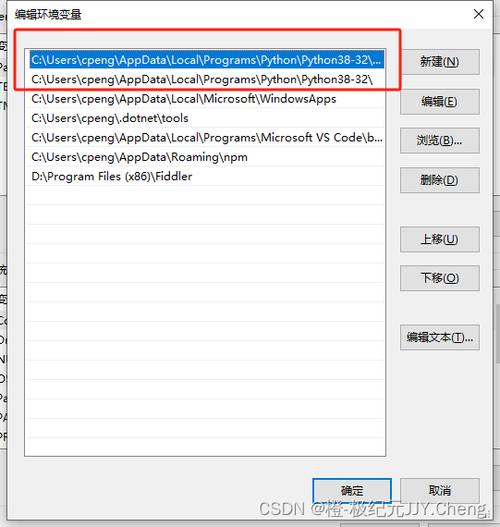
1、错误信息:
npm ERR! code EBADPLATFORM
npm ERR! notsup Unsupported platform for n@7.3.1: wanted {"os":"!win32","arch":"any"} (current: {"os":"win32","arch":"x64"})
npm ERR! notsup Valid OS: !win32
npm ERR! notsup Valid Arch: any
npm ERR! notsup Actual OS: win32
npm ERR! notsup Actual Arch: x642、原因分析:
n 模块不支持 Windows 系统,因此直接在 Windows 上运行会报错。
需要为n 模块提供一个 Linux 环境,例如通过 Windows Subsystem for Linux(WSL)。
3、解决方案:
| 步骤 | 操作内容 |
| 1 | 确保已安装 WSL 2,可以在 PowerShell 中输入以下命令来检查是否已启用 WSL 2:wsl l v,如果未安装,可以参考微软官方文档进行安装。 |
| 2 | 启用虚拟机平台,以管理员身份打开 PowerShell,执行以下命令:dism.exe /online /enaBLefeature /featurename:VirtualMachinePlatform /all /norestart。 |
| 3 | 更新 WSL 2 内核组件,根据提示访问 [https://aka.ms/wsl2kernel](https://aka.ms/wsl2kernel) 并按照教程更新内核组件。 |
| 4 | 重启计算机后,确保已启用虚拟化功能,以管理员身份运行以下命令:bcdedit /set hypervisorlaunchtype auto。 |
| 5 | 启动 Ubuntu(或其他 Linux 发行版),然后在终端中运行n 命令来管理 Node.js 版本。 |
常见问题及解答
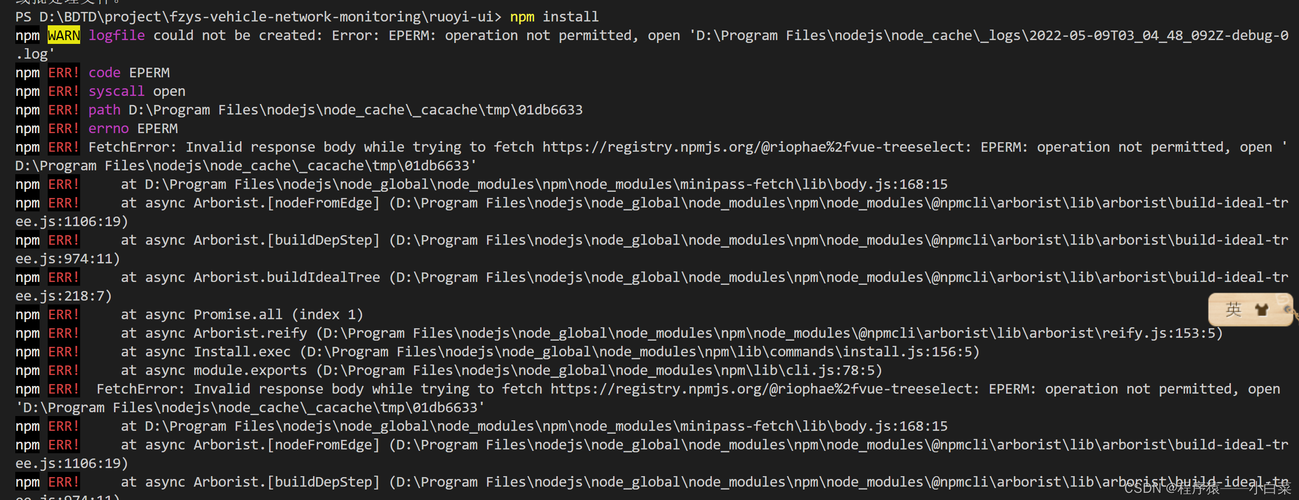
1、问题: 为什么n 模块不能在 Windows 上运行?
答案:n 是一个交互式 Node.js 版本管理工具,但它并不支持 Windows 系统,如果在 Windows 系统上直接安装和运行n,会因为操作系统不兼容而失败,为了使用n,需要在 Windows 上设置一个 Linux 环境,比如通过 WSL(Windows Subsystem for Linux)来实现。
2、问题: 如何检查和管理不同版本的 Node.js?
答案: 可以使用nvm(Node Version Manager)来管理和切换不同版本的 Node.js,通过以下命令安装nvm:
```sh
curl ohttps://raw.githubusercontent.com/nvmsh/nvm/v0.39.1/install.sh | bash
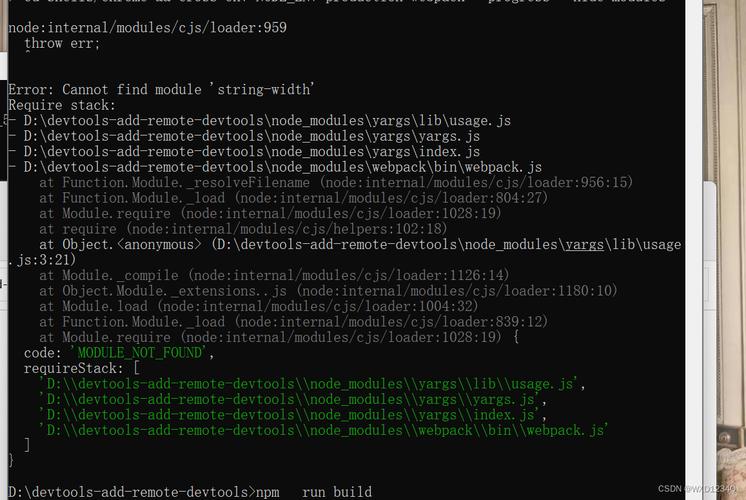
```
加载nvm 配置文件:
```sh
source ~/.nvm/nvm.sh
```
使用nvm 命令来安装和管理不同版本的 Node.js,
```sh
nvm install <version>
nvm use <version>
```
解决npm install n 报错的关键在于理解n 模块对操作系统的限制,并通过适当的方法在 Windows 上提供所需的 Linux 环境。