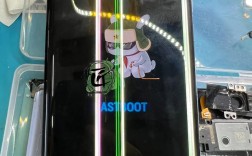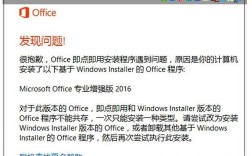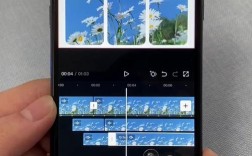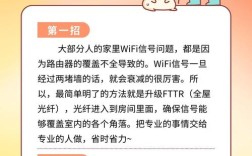在使用IntelliJ idea进行开发时,报错信息是开发者最常遇到的“拦路虎”,如何快速理解报错内容、定位问题根源并高效解决,直接影响开发效率,本文将通过实际案例解析,帮助读者建立系统的报错处理思维。
一、报错信息的核心结构

1、错误类型标签
每个报错信息开头通常标注错误类型,
java.lang.NullPointerException
Unresolved reference: onCreate
这些标签直接指向编程语言或框架层面的问题类别,是判断问题性质的第一线索。
2、错误描述文本

位于类型标签下方的自然语言描述,
Cannot resolve method 'getText()' in 'String'
Class 'MainActivity' must either be declared abstract or implement abstract method
这部分内容往往包含具体的变量名、方法名或类名,需重点关注引号内的具体对象。
3、代码定位路径
报错末尾的“at”行会显示报错发生的具体位置:

- at com.example.MainActivity.onCreate(MainActivity.java:25)
这类信息可直接跳转到对应代码行,建议优先检查标记行及其上下关联逻辑。
二、高频报错场景与应对策略
案例1:依赖冲突引发的编译错误
当Gradle同步失败并显示Conflict between dependency versions时:
1、执行gradlew :app:dependencies生成依赖树
2、使用Ctrl+F搜索冲突库名称
3、在build.gradle中通过exclude group或强制版本号解决
案例2:运行时空指针异常
遇到NullPointerException时:
- 检查日志中标注的代码行对象初始化状态
- 使用IDEA内置的Evaluate Expression工具(Alt+F8)实时检测变量值
- 在可能为null的对象访问前添加空安全判断:
- if (user != null && user.getName() != null) {
- System.out.println(user.getName().toUpperCase());
- }
案例3:资源引用错误
R.layout.activity_main cannot be resolved类错误处理步骤:
1、检查XML文件是否存在语法错误
2、确认资源文件名是否符合命名规范(仅允许小写字母、下划线和数字)
3、执行Build -> Clean Project清除缓存
4、查看Generated -> R.java文件是否正常生成
三、调试工具进阶用法
1、条件断点设置
右键点击断点图标,在Condition栏输入触发条件表达式,例如在循环体中设置i > 5时暂停,避免逐次调试。
2、多线程调试模式
在Run -> Debugging Actions中启用Thread视图,可实时监控各线程状态,定位死锁或资源竞争问题。
3、内存分析工具
使用Profiler模块的Memory选项卡:
- 捕获堆转储文件分析对象引用链
- 检测Activity/Fragment内存泄漏
- 追踪未释放的资源句柄
四、预防性编程实践
1、静态代码检测配置
在Settings -> Editor -> Inspections中启用以下检测项:
- Potential NullPointerException
- Unused declaration
- Serializable class without serialVersionUID
2、单元测试覆盖率优化
使用IDEA内置的测试运行器:
- 通过Coverage模式运行测试套件
- 查看未覆盖的代码分支(红色标记)
- 针对边界条件补充测试用例
3、代码模板定制
创建自定义Live Template预防常见错误:
- // 输入nt生成空安全判断
- if ($VAR$ != null) {
- $END$
- }
面对报错信息时,保持冷静分析的习惯比盲目搜索解决方案更重要,建议建立个人错误知识库,记录典型报错场景与解决路径,开发能力的提升往往体现在对异常信息的处理效率上——这不是简单的经验积累,而是系统化问题分析能力的体现。