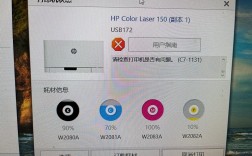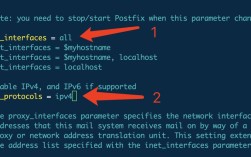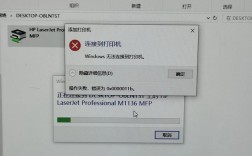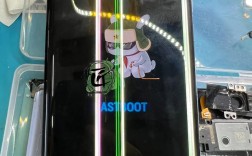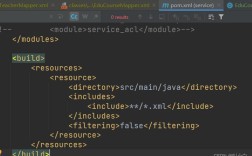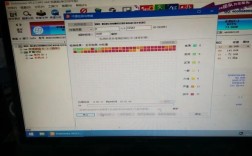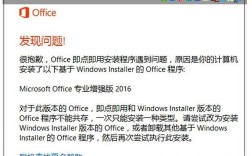当电脑运行CMD(命令提示符)时出现报错,很多用户会感到困惑,甚至因操作不当导致问题进一步恶化,本文将从常见错误类型、解决方案及预防措施入手,帮助普通用户快速定位问题并采取正确行动。
一、CMD报错的常见类型与原因

1、“系统找不到指定的路径”
输入命令时若提示路径错误,通常由以下原因导致:
- 手动输入路径存在拼写错误(例如将Program Files写成Programfiles);
- 目标文件或文件夹已被删除或移动;
- 路径中未正确使用引号(尤其路径包含空格时需用双引号包裹)。
2、“拒绝访问”或“权限不足”

此类问题多发生于涉及系统级操作(如修改系统文件、删除受保护目录):
- 未以管理员身份运行CMD;
- 当前账户无操作权限;
- 文件被其他进程占用(如杀毒软件正在扫描)。
3、“不是内部或外部命令”
输入命令后提示此错误,通常因为:

- 命令本身拼写错误(如ipconfig误输为ipconifg);
- 系统环境变量未配置(例如未将程序安装目录加入PATH变量)。
4、系统文件损坏导致的报错
若提示sfc扫描发现损坏文件或DLL文件缺失,可能由以下原因引发:
- 病毒或恶意软件破坏系统文件;
- 非正常关机导致文件丢失;
- 第三方软件冲突覆盖关键组件。
二、针对性解决方案
1. 路径错误处理步骤
- 检查命令中的路径拼写,确保大小写一致(Windows默认不区分,但部分第三方工具可能敏感);
- 使用cd命令逐级进入目录,
- cd C:\
- cd Program Files
- cd ExampleFolder
- 若路径含空格,需用双引号包裹完整路径,
- "C:\Program Files\Example Folder\file.exe"
2. 权限问题的解决方法
以管理员身份运行CMD:右键点击CMD图标,选择“以管理员身份运行”;
修改文件/文件夹权限:
1. 右键目标文件→属性→安全→编辑;
2. 为当前用户添加“完全控制”权限;
关闭占用进程:通过任务管理器结束相关进程,或重启电脑后重试。
3. 命令无效的排查流程
- 使用where命令验证命令是否存在,例如输入where ping,系统会返回可执行文件路径;
- 检查环境变量:
1. 右键“此电脑”→属性→高级系统设置→环境变量;
2. 在“系统变量”中找到Path,确认包含C:\Windows\System32等核心目录;
- 重新安装相关工具(如Python、Git等),确保安装时勾选“添加到PATH”。
4. 系统文件修复方法
执行SFC扫描:
- sfc /scannow
此命令会自动检测并修复系统文件;
使用DISM工具(适用于SFC无法修复的情况):
- DISM /Online /Cleanup-Image /RestoreHealth
手动替换损坏文件:
若已知具体损坏文件,可从相同系统版本的电脑中复制对应文件,或通过系统安装盘提取。
三、预防CMD报错的实用建议
1、规范操作习惯
- 执行高风险命令前(如del、format),务必确认参数和路径;
- 复杂命令可先保存为批处理文件(.bat),测试无误后再正式运行。
2、定期维护系统
- 每月运行一次磁盘检查(chkdsk /f);
- 启用Windows更新,及时安装安全补丁。
3、备份关键数据与环境
- 使用系统还原功能创建还原点;
- 通过export命令备份环境变量配置。
四、特殊场景处理技巧
网络相关命令报错(如ping、tracert失败):
检查防火墙是否阻止CMD访问网络,或尝试重置TCP/IP协议:
- netsh int ip reset
批处理脚本执行异常:
在脚本开头添加@echo off关闭回显,或使用pause命令逐步调试。
个人观点
CMD报错看似复杂,但90%的问题可通过规范操作和系统维护避免,对于普通用户,掌握基础命令和权限管理逻辑已足够应对日常需求;若遇到反复报错或系统级故障,建议优先使用系统自带修复工具,而非盲目下载第三方软件,技术问题的解决往往需要耐心与细致的排查,仓促操作反而可能增加修复成本。