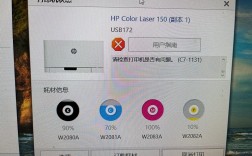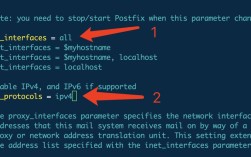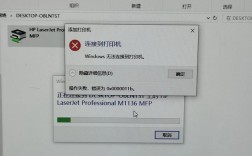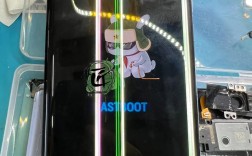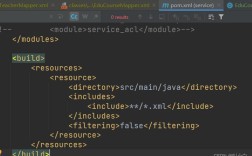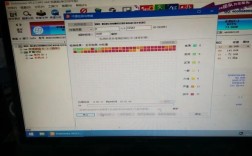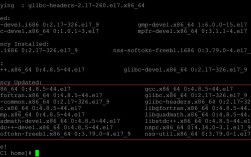当Dell设备出现自检报错,如何快速定位与解决?
使用Dell电脑或服务器时,突然弹出的自检报错提示(如“Error Code 0141”“Alert! System fan failure”)难免让人紧张,这类问题可能由硬件故障、软件冲突或系统设置错误引发,若不及时处理,轻则影响设备性能,重则导致数据丢失,本文将系统梳理Dell自检报错的应对方法,帮助用户高效排查问题根源。

一、Dell自检功能的核心作用
Dell设备的开机自检(POST, Power-On Self-Test)是硬件健康状态的“第一道防线”,启动时,系统会自动检测CPU、内存、硬盘、风扇等关键组件,若检测到异常,会通过以下方式反馈:
1、屏幕显示错误代码(如“Error Code 2000-0151”);
2、蜂鸣声警报(不同频率代表不同故障类型);
3、诊断指示灯闪烁(部分机型配备状态灯,通过颜色与闪烁频率传递信号)。
自检报错的核心价值在于快速锁定故障范围,避免盲目拆机或更换零件造成的成本浪费。

二、高频报错代码解析与应对方案
1. 错误代码0141/0142(硬盘故障)
典型表现:开机提示“Alert! Hard drive not detected”或“HDD/SSD failure”。
排查步骤:
- 重启设备,进入BIOS(开机时多次按F2键);
- 检查“Storage”选项是否识别到硬盘;

- 若未识别,尝试重新插拔硬盘数据线与电源接口;
- 使用Dell SupportAssist工具运行硬盘诊断(开机按F12选择诊断工具)。
延伸处理:若确认硬盘损坏,优先备份数据并更换新盘。
2. 错误代码2000-0151(内存问题)
典型表现:系统频繁蓝屏或提示“RAM test failed”。
排查步骤:
- 关机后拔掉电源,拆机检查内存条是否松动或氧化;
- 用橡皮擦清理金手指后重新插入;
- 若设备有多个内存条,逐一测试以定位故障模块。
专业建议:Dell部分服务器需按特定顺序安装内存,需参考官方文档操作。
3. 风扇报错(如“System fan not detected”)
潜在风险:持续高温可能烧毁CPU或主板。
紧急处理:
- 立即关机,检查风扇是否被线缆阻挡或积灰严重;
- 使用压缩空气清理散热口;
- 进入BIOS查看风扇转速是否恢复正常。
长期维护:定期清理风扇灰尘,避免在高温环境中长时间高负荷运行设备。
三、进阶排查:当常规方法无效时
若上述操作未能解决问题,需考虑以下可能性:
1、主板故障:电容鼓包、芯片烧毁等物理损坏需送修;
2、电源问题:用万用表测试电源输出电压是否稳定;
3、固件/驱动冲突:更新BIOS或回滚近期安装的驱动程序。
操作提醒:
- 更新BIOS前务必连接电源,避免中断导致主板损坏;
- 拆机操作需佩戴防静电手环,避免静电击穿元件。
四、预防自检报错的日常维护建议
1、环境管理:保持设备通风干燥,避免潮湿或粉尘堆积;
2、软件监控:安装Dell Power Manager或第三方工具(如HWMonitor)实时监测硬件状态;
3、定期检修:每半年清理内部灰尘,检查接口连接状态;
4、数据备份:重要文件至少保留云端与本地双份备份,防止硬件故障导致数据丢失。
观点
面对Dell自检报错,用户需保持冷静,按“先软后硬、由简到繁”的原则逐步排查,多数故障可通过重启、清理接口或更新驱动解决,盲目更换硬件反而可能增加成本,若问题超出个人能力范围,建议通过Dell官方技术支持获取帮助——专业工程师的远程诊断或上门服务能最大限度降低数据丢失风险,技术问题不可怕,关键在于建立系统化的应对思维。