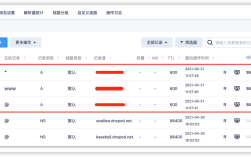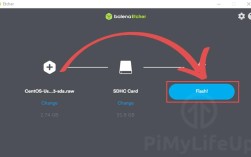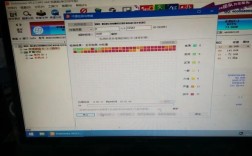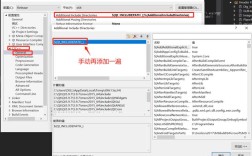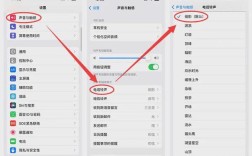遇到报错码84?这里有一份完整的排查指南
当你在使用设备或软件时突然跳出“报错码84”,可能会感到困惑甚至焦虑,这种报错提示通常与系统权限、文件冲突或资源占用有关,但具体原因需要结合使用场景分析,本文将为你拆解报错码84的常见触发原因、解决方法及预防措施,帮助你快速恢复设备或软件的正常运行。
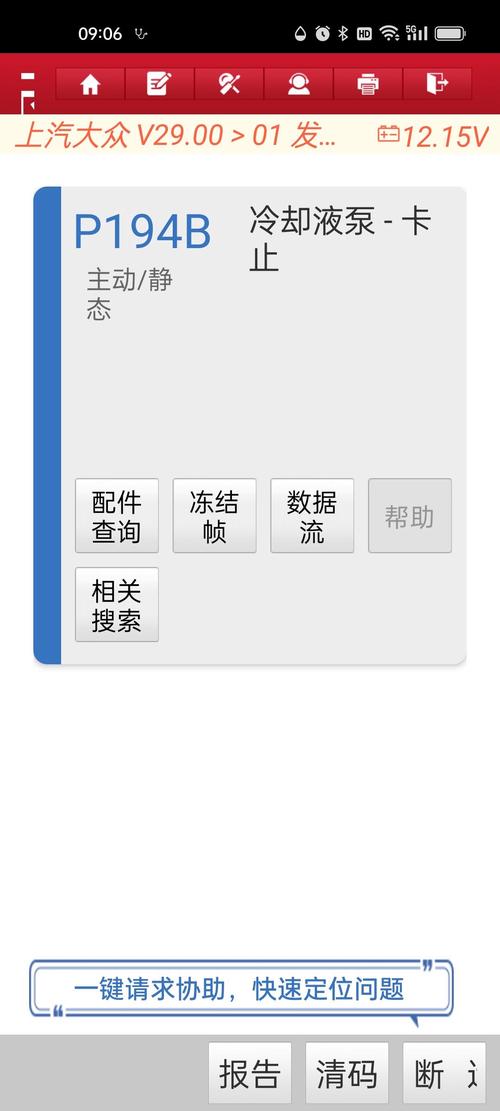
**一、报错码84的常见触发场景
报错码84并非某一特定问题的专属代码,它可能出现在多种场景中,根据用户反馈和技术日志分析,以下三类情况最为常见:
1、系统兼容性问题
当软件与当前操作系统版本不兼容时,可能导致关键进程无法调用系统资源,从而触发报错,某设计软件在Windows 11的早期版本中因缺少动态链接库(DLL)文件而报错。
2、权限不足或配置错误
某些操作需要管理员权限或特定的安全策略支持,若用户账户权限受限,或系统组策略被修改(如禁用某类服务),程序可能因无法访问必要资源而报错。
3、文件损坏或冲突
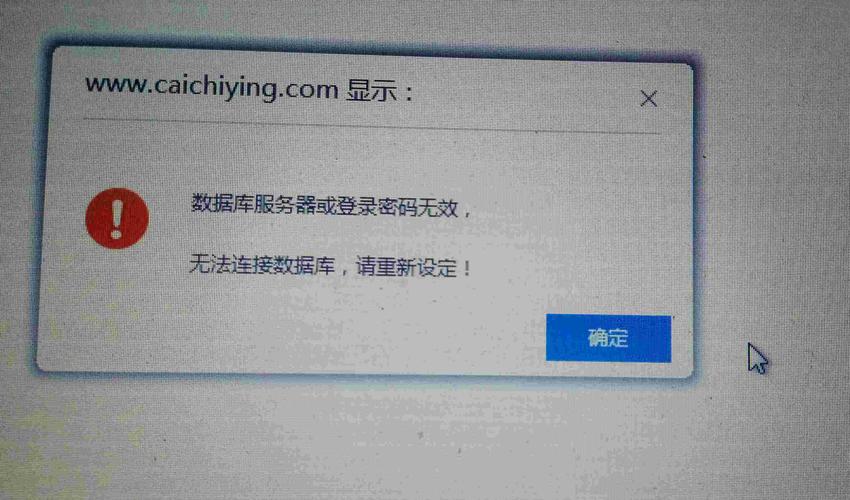
软件安装包不完整、病毒感染,或与其他程序共享的组件(如.NET Framework)出现损坏,都可能引发报错码84,同时运行多个占用同一端口的程序(如数据库服务)也会导致冲突。
**二、分步解决报错码84的方法
根据不同的触发原因,可以尝试以下针对性解决方案:
**场景1:系统兼容性问题
方法1:更新操作系统
进入系统设置(Windows可通过“设置→更新和安全”;macOS通过“系统偏好设置→软件更新”),安装所有待处理的补丁,更新后重启设备,重新运行程序测试。
方法2:以兼容模式运行程序
右键点击软件图标→属性→兼容性选项卡→勾选“以兼容模式运行此程序”,选择较旧的系统版本(如Windows 8)。

**场景2:权限或配置问题
方法1:授予管理员权限
右键点击程序→“以管理员身份运行”,若问题依旧,可尝试:
- Windows:按Win+R输入secpol.msc打开本地安全策略→“本地策略→用户权限分配”→检查“以操作系统方式执行”是否包含当前用户组。
- macOS:前往“系统偏好设置→用户与群组”→解锁后勾选当前账户的“管理员”权限。
方法2:重置系统服务
按Win+R输入services.msc,找到与报错程序关联的服务(如“Windows Management Instrumentation”),右键选择“重新启动”。
**场景3:文件损坏或冲突
方法1:修复或重装软件
通过控制面板(Windows)或Launchpad(macOS)卸载当前版本,从官网下载最新安装包,安装时关闭杀毒软件以防拦截。
方法2:清理冲突进程
- Windows:按Ctrl+Shift+Esc打开任务管理器→结束与报错程序相关的进程(如Java运行时)。
- 命令行进阶方案:按Win+R输入cmd→执行netstat -ano | findstr :端口号,找到占用端口的PID→通过任务管理器终止对应进程。
**三、预防报错码84的长期策略
1、定期维护系统环境
- 每月检查一次系统更新,尤其是驱动程序和安全补丁。
- 使用磁盘清理工具(如Windows的“清理管理器”或macOS的“优化存储”)删除冗余文件。
2、规范软件使用习惯
- 避免从非官方渠道下载破解版软件。
- 运行高权限程序前,先通过任务管理器关闭非必要后台进程。
3、建立备份机制
- 对关键系统配置(如Windows的注册表、macOS的.plist文件)定期导出备份。
- 使用云同步工具(如OneDrive或iCloud)保存工作数据,防止文件损坏导致连锁问题。
个人观点
报错码84的本质是系统或程序在运行中遇到了无法自动修复的障碍,但绝大多数情况下,它并不代表硬件故障,用户只需根据报错发生的上下文(如刚安装新软件、修改过系统设置等),按优先级尝试基础修复步骤即可,如果多次尝试仍未解决,建议直接联系软件开发商的技术支持,提供详细的日志文件(通常位于安装目录的“Logs”文件夹),这能大幅提升问题定位效率,保持耐心和有条理的操作,是应对任何技术问题的关键。