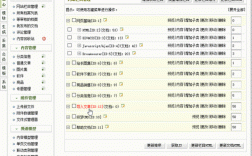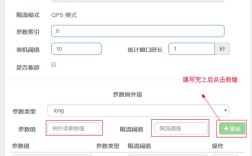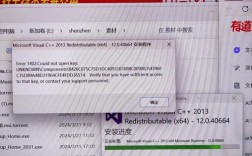在Eclipse中导入项目后报错是一个常见的问题,通常由多种原因引起,以下是一些常见原因及其对应的解决方法:
常见问题及解决方案
1、Java运行环境不一致:
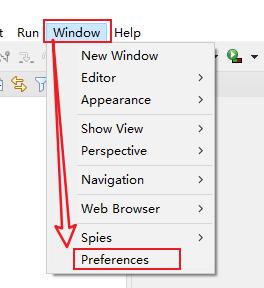
问题描述:项目中的JRE与本地安装的JRE不匹配。
解决方法:右键点击项目 > Build Path > Configure Build Path,移除错误的JRE并添加本地正确的JRE路径。
2、Tomcat环境不一致:
问题描述:项目中使用的Tomcat版本与本地安装的版本不同。
解决方法:右键点击项目 > Build Path > Configure Build Path,移除错误的Tomcat并添加本地正确的Tomcat路径。
3、JDK版本不一致:
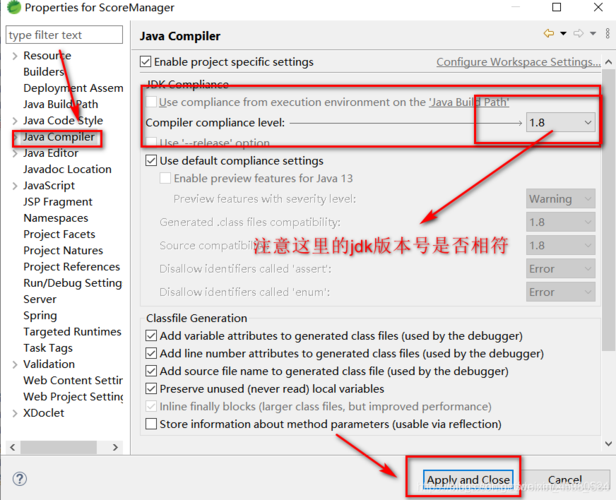
问题描述:项目中的JDK版本与本地安装的JDK版本不同。
解决方法:右键点击项目 > Build Path > Configure Build Path,选择Java Compiler,确保选中的是本地安装的JDK版本。
4、Maven项目依赖缺失:
问题描述:导入Maven项目时,pom.xml文件中的依赖未正确下载。
解决方法:右键点击项目 > Maven > Update Project,勾选Force Update of Snapshots/Releases,点击OK,如果仍然有问题,检查pom.xml文件是否有错误配置。
5、项目配置文件缺失:
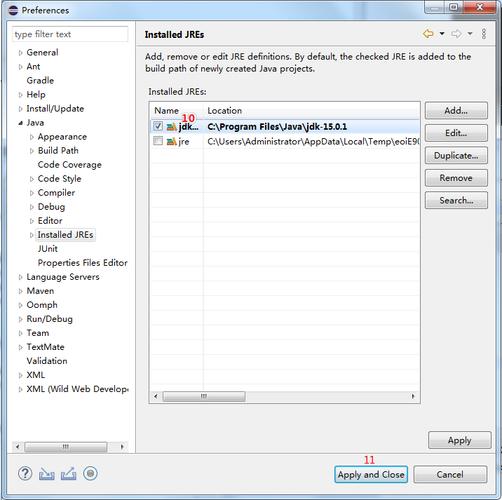
问题描述:项目缺少.classpath或.project文件。
解决方法:在Eclipse中重新创建一个新的项目,然后将原项目的源代码复制到新项目中。
6、编码问题:
问题描述:项目编码与本地Eclipse设置的编码不一致。
解决方法:右键点击项目 > Properties > Resource > Text file encoding,确保项目编码与Eclipse设置的编码一致。
具体操作步骤
1、Java运行环境不一致:
右键点击项目 > Build Path > Configure Build Path。
在Libraries选项卡下,找到有unbound标记的JRE System Library,点击remove。
点击Add Library > JRE System Library > Next。
选择Installed JREs中的本地JRE,点击Finish。
2、Tomcat环境不一致:
右键点击项目 > Build Path > Configure Build Path。
在Server Runtimes选项卡下,找到错误的Tomcat,点击remove。
点击Add Library > Server Runtime > Next。
选择本地安装的Tomcat,点击Finish。
3、JDK版本不一致:
右键点击项目 > Build Path > Configure Build Path。
选择Java Compiler选项卡,确保Compiler compliance level设置为本地安装的JDK版本。
如果需要,可以点击Environment选项卡,确保JDK Environment也是本地安装的JDK。
4、Maven项目依赖缺失:
右键点击项目 > Maven > Update Project。
勾选Force Update of Snapshots/Releases。
点击OK。
5、项目配置文件缺失:
在Eclipse中重新创建一个新的项目(File > New > Project)。
将原项目的源代码(src文件夹、资源文件夹等)复制到新项目中。
右键点击新项目 > Refresh,刷新项目。
6、编码问题:
右键点击项目 > Properties。
选择Resource > Text file encoding。
确保项目编码与Eclipse设置的编码一致,如UTF8。
点击Apply and Close。
通过以上步骤,可以解决Eclipse导入项目后报错的常见问题,如果问题依然存在,建议检查项目的原始配置文件和依赖是否正确无误。