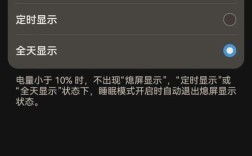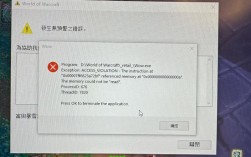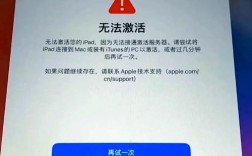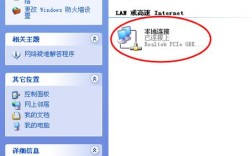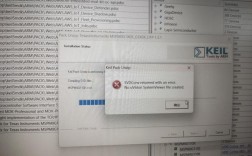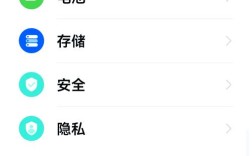在Python开发过程中,pip list命令是一个常用的工具,用于查看已安装的第三方库及其版本,有时在使用该命令时可能会遇到报错问题,以下是对这一问题的详细分析和解决方案:
常见原因及解决方法
| 原因 | 描述 | 解决方法 | |
| pip版本过旧 | pip的版本过低可能导致一些新功能的缺失或不兼容的问题 | 使用以下命令升级pip: `` bash`` | |
| 网络问题 | 由于网络连接不稳定或者被防火墙阻止,导致无法连接到PyPI服务器 | 设置国内镜像源,例如清华大学的镜像源: `` bash`` | |
| 环境变量设置不正确 | pip的安装路径没有添加到系统的环境变量中,导致命令行无法找到pip | 在Windows系统中,打开“高级系统设置” > “环境变量”,将pip的安装路径添加到Path变量中;在Linux和Mac OS系统中,可以在终端中使用以下命令检查pip是否在系统路径中: `` bash | grep pip``。 |
| pip未正确安装或被误删 | 如果pip没有正确安装或者被误删除,会导致pip命令无法执行 | 重新安装pip或使用其他Python发行版(如Anaconda)来解决问题。 | |
| Python版本不兼容 | 某些Python版本可能与特定版本的pip不兼容,导致运行失败 | 确保使用的Python版本与pip版本兼容,可以参考官方文档或社区建议进行版本匹配。 |
具体操作步骤
1、升级pip

打开命令提示符或终端窗口:输入以下命令并按下回车键:
```bash
pip install upgrade pip
```
使用国内镜像源:如果网络连接不稳定,可以使用国内镜像源来加速下载速度:
```bash

pip config set global.indexurl https://pypi.tuna.tsinghua.edu.cn/simple
```
2、检查环境变量设置
在Windows系统中:
打开“控制面板” > “系统和安全” > “系统” > “高级系统设置”。
点击“环境变量”按钮。
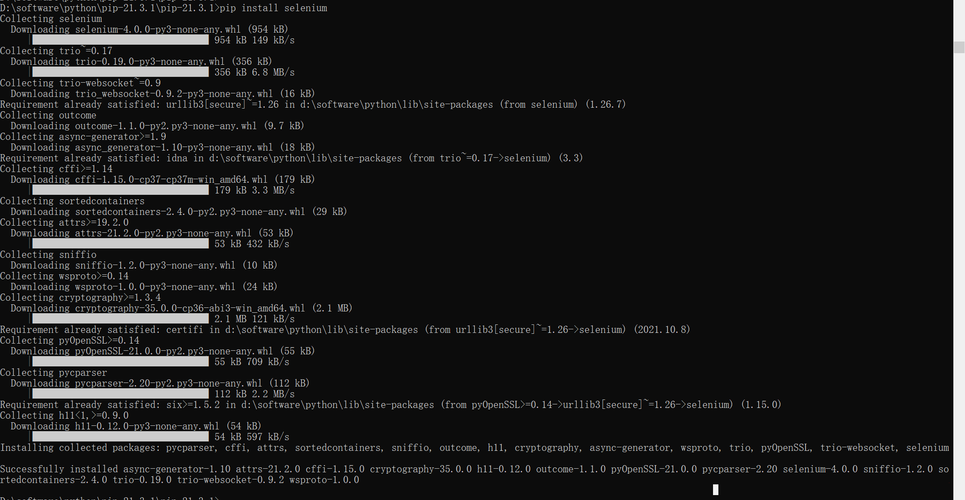
在“系统变量”中找到“Path”变量,点击“编辑”。
添加pip的安装路径到Path中,C:\Users\你的用户名\AppData\Roaming\Python\Python39\Scripts。
点击“确定”保存设置。
在Linux和Mac OS系统中:
打开终端,输入以下命令检查pip是否在系统路径中:
```bash
systemctl path | grep pip
```
如果返回了pip的路径,说明pip已经添加到系统路径中,如果没有返回任何内容,则需要手动添加到系统路径中。
3、使用Anaconda Prompt
激活虚拟环境:如果你使用的是Anaconda,可以打开Anaconda Prompt,然后输入以下命令激活虚拟环境:
```bash
activate your_environment_name
```
运行pip list:在激活的虚拟环境中,输入pip list命令即可查看已安装的第三方库列表。
相关问答FAQs
1、Q: 为什么在cmd中运行pip list会报错?
A: 这通常是由于pip没有正确安装、pip版本过旧、网络问题或环境变量设置不正确导致的,可以尝试升级pip、设置国内镜像源或检查环境变量设置来解决此问题。
2、Q: 如何在Windows系统中检查pip是否已添加到环境变量中?
A: 在Windows系统中,可以通过以下步骤检查pip是否已添加到环境变量中:
1. 打开“控制面板” > “系统和安全” > “系统” > “高级系统设置”。
2. 点击“环境变量”按钮。
3. 在“系统变量”中找到“Path”变量,查看其中是否包含pip的安装路径,如果包含,则说明pip已添加到环境变量中。
通过以上方法和步骤,您应该能够解决pip list报错的问题,并正常使用pip来管理Python包,如果问题仍然存在,建议查看pip的官方文档或者寻求相关社区的帮助,定期升级pip和Python版本,以确保您能够正常使用最新的Python包和技术。