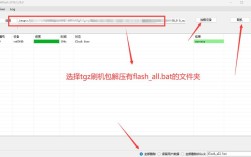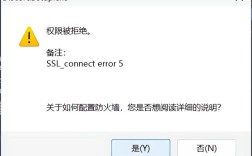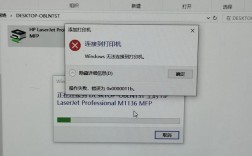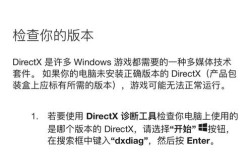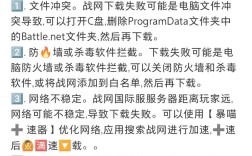在处理和解决与Microsoft Word文档(.docx)相关的报错时,了解可能的原因、诊断方法及解决方案是至关重要的,本文将详细介绍常见的.docx报错问题、原因分析、解决方法,并在文章末尾提供一个相关问答FAQs部分。
常见.docx报错及其原因
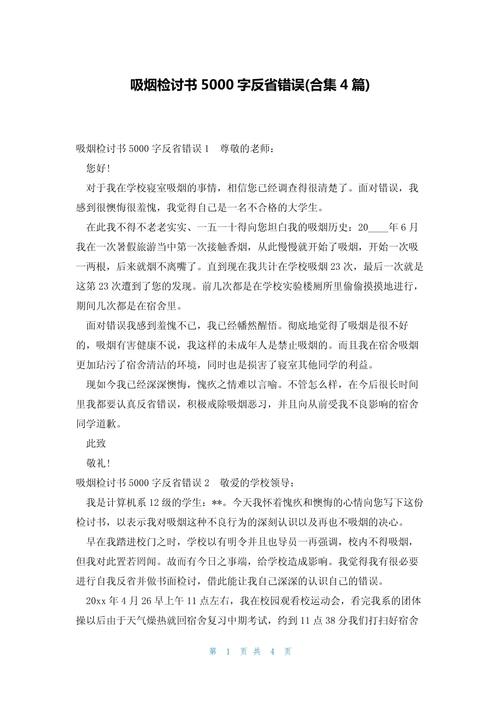
| 错误描述 | 可能原因 |
| 文件无法打开 | 文件损坏 不兼容的Word版本 权限问题 |
| 宏错误 | 宏代码错误 宏病毒 |
| 性能下降 | 文件过大 插件冲突 |
| 格式丢失/错乱 | 不同版本的Word间兼容性问题 模板或样式表损坏 |
| 打印问题 | 打印机驱动问题 页面设置错误 |
| 编辑限制 | 文档保护功能开启 只读模式 |
解决方法
1. 文件无法打开
原因: 文件损坏、不兼容的Word版本、权限问题
解决方法:
文件修复: 使用Word内置的“打开并修复”功能尝试恢复文件。
操作步骤:打开Word > 选择“打开” > 导航到受损文件所在位置 > 点击“打开”按钮旁边的小箭头 > 选择“打开并修复”。

版本兼容: 确保Word版本兼容,如果需要,更新Word或转换文件格式。
权限问题: 以管理员身份运行Word或检查文件权限设置。
2. 宏错误
原因: 宏代码错误、宏病毒
解决方法:
禁用宏: 如果不确定宏的安全性,可以选择禁用所有宏。

操作步骤:打开Word > 选择“选项” > “信任中心” > “信任中心设置” > “宏设置” > 选择“禁用所有宏,并且不通知”。
扫描病毒: 使用杀毒软件扫描宏病毒。
3. 性能下降
原因: 文件过大、插件冲突
解决方法:
拆分大文件: 将大文件拆分成多个小文件。
禁用插件: 逐一禁用插件,找出导致性能问题的插件。
4. 格式丢失/错乱
原因: 不同版本的Word间兼容性问题、模板或样式表损坏
解决方法:
保存为兼容格式: 将文件另存为较旧的Word格式(如.doc)。
修复模板: 删除Normal.dotm模板文件,重启Word自动生成新模板。
操作步骤:关闭Word > 导航到%appdata%\Microsoft\Templates > 删除Normal.dotm文件。
5. 打印问题
原因: 打印机驱动问题、页面设置错误
解决方法:
更新驱动: 确保打印机驱动程序是最新的。
调整页面设置: 检查并调整页面设置以确保与打印机配置匹配。
6. 编辑限制
原因: 文档保护功能开启、只读模式
解决方法:
解除保护: 输入密码解除文档保护。
操作步骤:打开受保护的文档 > 选择“审阅”选项卡 > “取消文档保护”。
退出只读模式: 确保文档未设置为只读。
相关问答FAQs
Q1: 如何预防.docx文件损坏?
A1: 定期保存工作进度,使用云存储服务进行备份,避免使用不可靠的USB驱动器或邮件附件传输重要文件,确保Word软件和操作系统保持最新。
Q2: 如果忘记了文档保护密码怎么办?
A2: 如果忘记了文档保护密码,可以尝试使用第三方工具来移除保护,但请注意这可能会违反公司政策或法律规定,最安全的做法是联系原文件创建者获取密码。
通过上述方法,可以有效地诊断和解决大多数与.docx文件相关的问题,希望这些信息能帮助你更好地管理和处理Word文档。