在CentOS上安装VMware Tools可以显著提升虚拟机的性能和用户体验,包括增强图形性能、改善鼠标和键盘的响应速度以及支持文件共享等功能,本文将详细介绍如何在centos系统上安装VMware Tools,包括必要的准备工作、具体的操作步骤以及常见问题的解决方案,以下是详细指南:
一、准备工作
1、检查当前状态
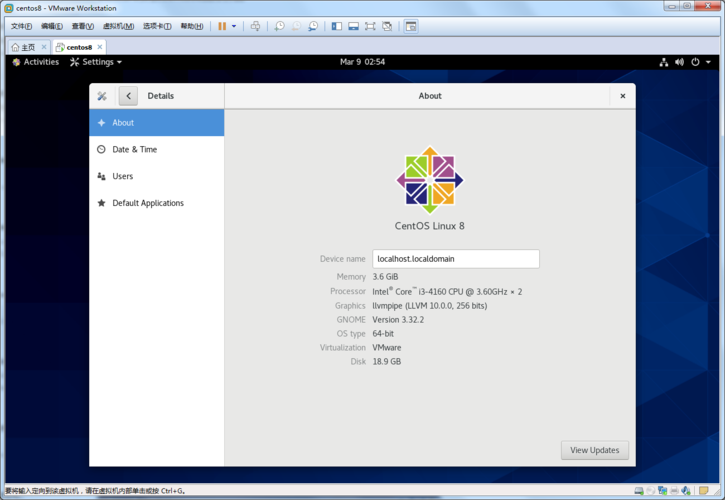
确认未安装VMware Tools:在VMware界面中点击“虚拟机”菜单,选择“安装VMware Tools”,如果已经安装,则显示为“重新安装VMware Tools”。
挂载ISO文件:确保虚拟机的CD/DVD驱动器已加载VMware Tools的ISO镜像文件,可以通过“虚拟机设置”中的“选项”选项卡进行配置。
2、创建挂载点
创建目录:在终端中执行以下命令以创建挂载点:
- mkdir /mnt/cdrom
挂载ISO文件:使用mount命令将ISO文件挂载到指定目录:
- mount /dev/cdrom /mnt/cdrom
3、复制安装包
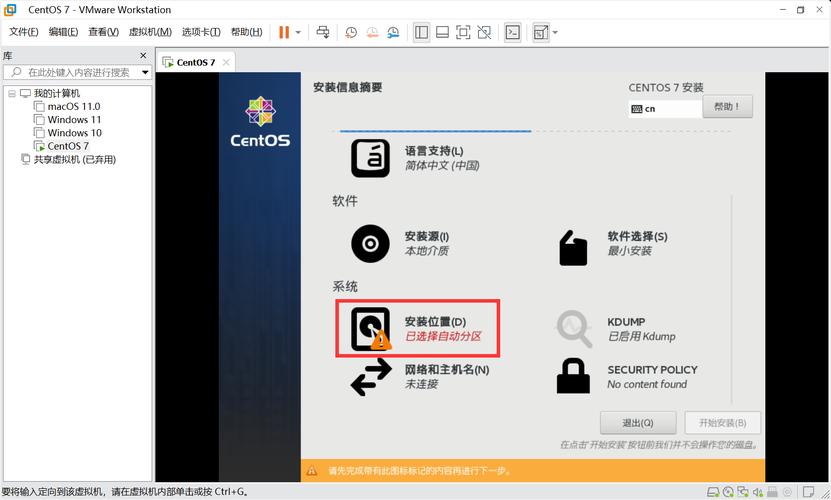
查看挂载内容:列出挂载后的内容以确认VMware Tools安装包的存在:
- ls /mnt/cdrom
复制安装包:将安装包复制到适当的目录(如/root):
- cp /mnt/cdrom/VMwareToolsx.x.xxxxxxx.tar.gz /root/
卸载ISO文件:完成复制后,可以卸载ISO文件:
- umount /dev/cdrom
二、安装步骤
1、解压安装包
进入目录:切换到存放安装包的目录:
- cd /root
解压文件:使用tar命令解压安装包:
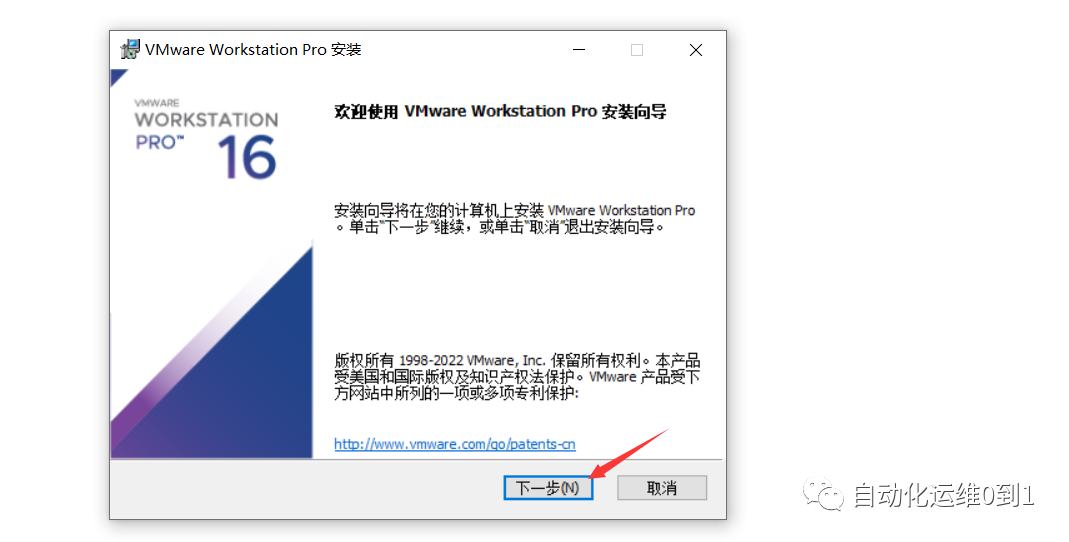
- tar zxvf VMwareToolsx.x.xxxxxxx.tar.gz
2、运行安装脚本
进入解压后的目录:
- cd vmwaretoolsdistrib/
执行安装脚本:运行安装脚本并按照提示完成安装:
- ./vmwareinstall.pl
处理依赖问题:如果在安装过程中遇到缺少编译环境的问题,需要先安装必要的软件包:
- yum y install perl gcc make kernelheaders kerneldevel
重新运行安装脚本:解决依赖问题后,再次运行安装脚本。
3、验证安装
重启虚拟机:安装完成后,重启虚拟机以使更改生效:
- reboot
验证安装结果:通过以下命令检查VMware Tools的版本信息:
- vmwaretoolboxcmd v
三、常见问题及解决方案
1、安装失败或无法卸载
错误信息:安装过程中可能会遇到类似“无法删除openvmtools”的错误。
解决方案:尝试手动卸载旧版本,然后重新安装:
- rpm e openvmtoolsdesktop
2、共享文件夹设置
启用共享文件夹:在VMware Workstation中设置共享文件夹,然后在CentOS中使用以下命令挂载:
- mkdir /mnt/win
- vmhgfsfuse .host:/ /mnt/win o subtype=vmhgfsfuse,allow_other
浏览共享文件夹:使用nautilus命令以图形界面方式浏览共享文件夹:
- sudo nautilus /mnt/win
四、相关问答FAQs
1、Q: 为什么需要安装VMware Tools?
A: VMware Tools提供了多种功能,如增强图形性能、提高鼠标和键盘响应速度、支持文件共享等,从而提升虚拟机的整体性能和用户体验。
2、Q: 如果安装过程中出现依赖问题怎么办?
A: 如果遇到缺少编译环境的问题,可以使用以下命令安装必要的依赖包:
- yum y install perl gcc make kernelheaders kerneldevel
然后重新运行安装脚本即可。
通过以上详细的步骤和指南,您应该能够在CentOS系统上成功安装VMware Tools,从而享受更流畅和高效的虚拟机体验,如果遇到任何问题,可以参考上述FAQs部分获取帮助。











