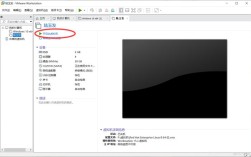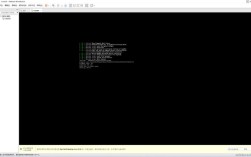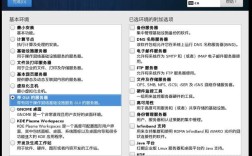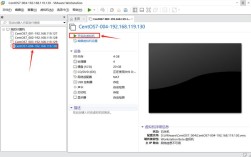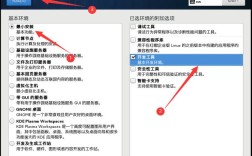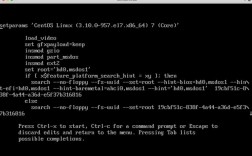刻录 CentOS 7
一、准备阶段
1、下载 CentOS 7 镜像文件:

访问 CentOS 官网(https://www.centos.org/download/)下载最新版本的 CentOS 7 ISO 镜像文件。
选择合适的版本(如 DVD、Everything、Minimal),本文以 CentOS7x86_64DVD1708.iso 为例。
2、准备 U 盘或光盘:
推荐使用至少 4GB 容量的 U 盘,确保其内无重要数据,因为制作启动盘会格式化 U 盘。
如果使用光盘,则需要一张空白光盘和一台带有刻录功能的光驱。
3、安装 UltraISO 软件:
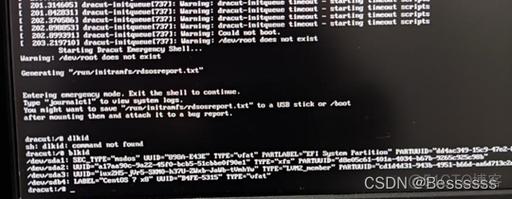
UltraISO 是一款功能强大的光盘映像文件制作、编辑、转换工具,支持多种格式的映像文件处理。
下载并安装 UltraISO 软碟通(v9.6.0.03476 版本)。
二、制作启动盘
使用 U 盘制作启动盘
1、插入 U 盘:
将准备好的 U 盘插入电脑的 USB 接口。
2、打开 UltraISO 软件:

启动 UltraISO 软件,点击“文件”菜单,选择“打开”,找到并加载之前下载的 CentOS 7 ISO 镜像文件。
3、写入硬盘映像:
在 UltraISO 界面中,点击“启动”菜单,选择“写入硬盘映像”。
在弹出的对话框中,确认“硬盘驱动器”栏中已正确识别出你的 U 盘型号。
选择“写入方式”为“USBHDD+”或“USBHDD+ v2”(根据兼容性选择)。
点击“格式化”按钮,对 U 盘进行格式化操作(注意此操作会清除 U 盘中的所有数据)。
点击“写入”按钮,开始制作 U 盘启动盘,等待进度条完成后,提示“刻录成功!”的消息。
使用光盘制作启动盘
1、插入空白光盘:
将空白光盘放入带有刻录功能的光驱中。
2、打开 UltraISO 软件:
启动 UltraISO 软件,点击“工具”菜单,选择“刻录光盘映像”。
3、设置刻录选项:
在弹出的对话框中,设置“刻录机”为你的光驱。
勾选“刻录校验”以确保刻录质量。
选择“写入速度”(CD 推荐 24x 或以下,DVD 最好用 8x)。
点击“浏览”按钮,选择要刻录的 CentOS 7 ISO 镜像文件。
4、开始刻录:
点击“刻录”按钮,开始刻录光盘映像,等待刻录完成,光盘会自动弹出。
三、安装 CentOS 7
1、设置电脑从 U 盘或光盘启动:
插入制作好的 U 盘或光盘到目标电脑。
重启电脑,进入 BIOS/UEFI 设置界面(通常通过按 Del、F2、F10、F12 等键进入)。
在启动选项中,将 U 盘或光盘设置为第一启动项,保存设置并退出。
2、开始安装:
电脑从 U 盘或光盘启动后,会出现 CentOS 7 的安装界面。
选择“Install CentOS 7”,进入安装向导。
根据屏幕提示进行安装,包括选择语言、键盘布局、安装源、软件选择、磁盘分区、网络配置等。
设置 root 密码和创建用户。
等待安装过程完成,期间可能需要一些时间,具体取决于电脑性能和所选的软件包。
3、完成安装并重启:
安装完成后,系统会提示重启,取出 U 盘或光盘,然后重启电脑。
重启后,CentOS 7 系统将自动启动,进入登录界面,输入用户名和密码即可登录系统。
四、注意事项与常见问题解决
1、U盘或光盘无法启动:
确保已正确设置电脑的启动顺序为 U 盘或光盘优先。
检查 U 盘或光盘是否接触良好,尝试更换 USB 接口或光盘。
确保使用的 U 盘或光盘是完好无损的。
2、安装过程中出现错误:
检查 ISO 镜像文件是否完整无误,可重新下载并验证。
确保硬件配置符合 CentOS 7 的最低要求。
如果遇到特定错误信息,可查阅相关论坛或社区寻求帮助。
3、无法识别硬盘或分区问题:
确保硬盘连接正常且无故障。
使用安装程序提供的分区工具进行手动分区,避免自动分区可能带来的问题。
如果硬盘已有其他操作系统,请确保备份重要数据后再进行安装。