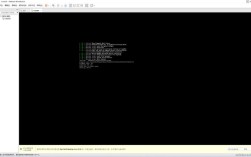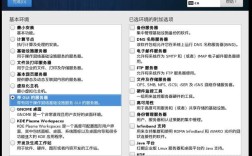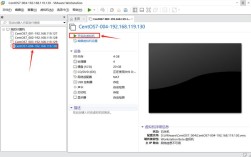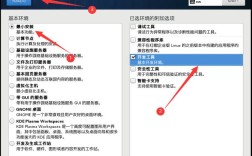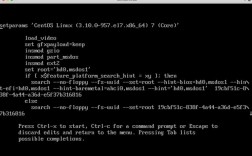一、准备工作
1、下载VirtualBox:访问[VirtualBox官方网站](https://www.virtualbox.org/)下载适合自己操作系统版本的VirtualBox安装包,这里我们以Windows系统为例,下载文件为VirtualBox7.0.6155176Win.exe。
2、下载CentOS 7镜像:访问阿里云镜像站或其他可靠源下载CentOS 7的ISO镜像文件,例如centos7x86_64DVD2009.iso。
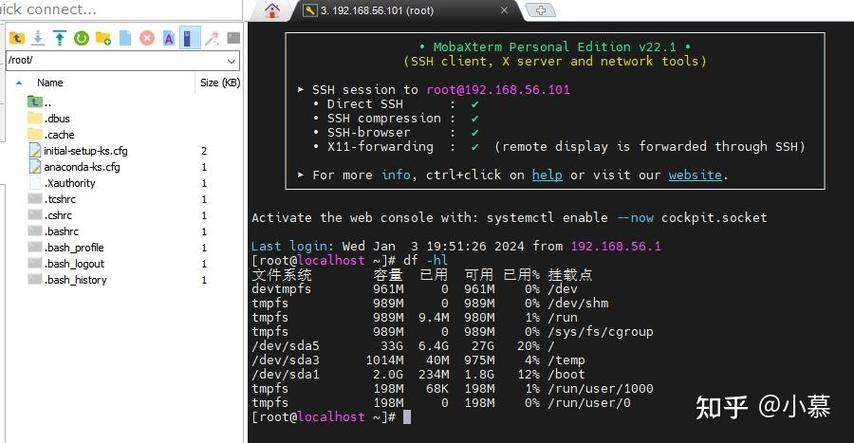
二、安装VirtualBox
1、运行安装程序:双击下载好的VirtualBox7.0.6155176Win.exe文件,启动安装向导。
2、修改安装目录:建议将VirtualBox安装在非系统盘(如D盘),点击“浏览”按钮选择目标文件夹。
3、自定义安装选项:在安装过程中,可以选择需要的功能组件,一般保持默认即可。
4、完成安装:点击“安装”按钮,等待安装完成,安装完成后,可以勾选“启动Oracle VM VirtualBox 7.0.6”,然后点击“完成”。
三、创建CentOS 7虚拟机
1、打开VirtualBox管理器:启动VirtualBox,点击界面左上角的“新建”按钮。
2、设置虚拟机名称和类型:输入虚拟机名称(如CentOS7),选择类型为“Linux”,版本选择“Red Hat(64bit)”,点击“下一步”。
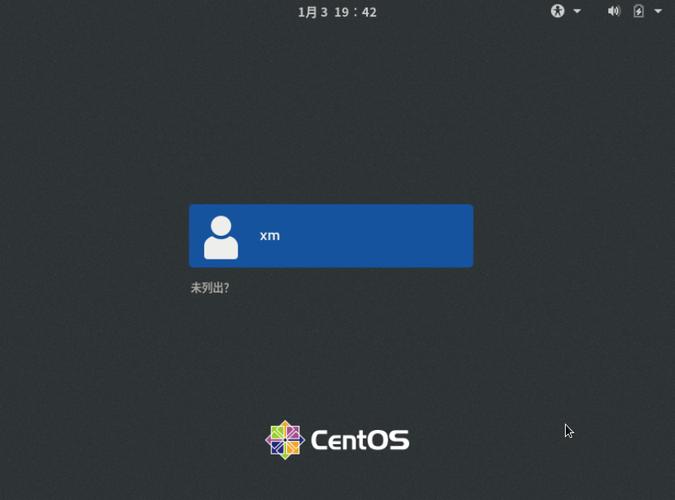
3、分配内存和处理器:根据个人电脑配置,合理分配内存大小(建议至少2GB),处理器数量一般设置为1或2个核心,点击“下一步”。
4、创建虚拟硬盘:选择“现在创建虚拟硬盘”,点击“创建”。
5、选择硬盘文件类型:选择VDI(VirtualBox Disk Image)作为虚拟硬盘文件类型,点击“下一步”。
6、动态分配硬盘空间:选择“动态分配”存储方式,并设置虚拟硬盘的大小(建议至少10GB),点击“下一步”。
7、完成虚拟机创建:检查所有设置无误后,点击“完成”,虚拟机列表中将显示刚刚创建的CentOS7虚拟机。
四、配置虚拟机
1、加载ISO镜像:选中CentOS7虚拟机,点击“设置”按钮,在“存储”选项卡下,点击“没有盘片”旁边的光盘图标,选择“选择一个虚拟光盘文件”,找到并选择之前下载的CentOS 7 ISO镜像文件,点击“确定”。
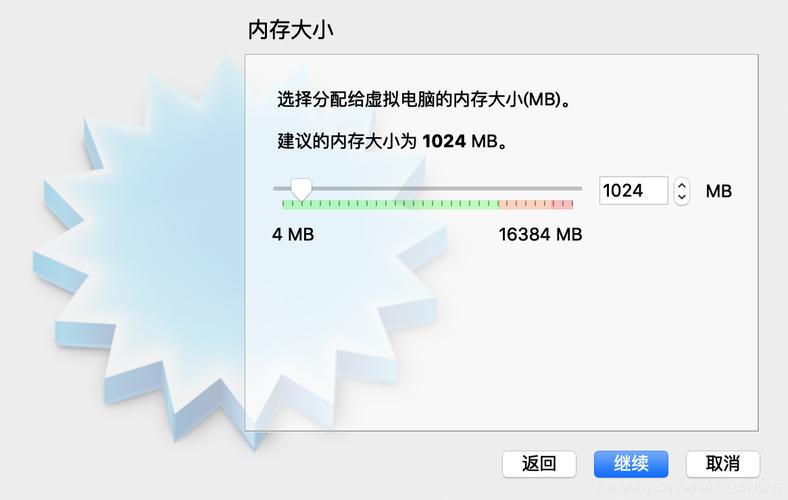
2、设置网络:确保“网络”选项卡下的“已连接”被勾选,并选择合适的网络模式(如NAT或HostOnly),点击“确定”。
五、安装CentOS 7
1、启动虚拟机:选中CentOS7虚拟机,点击“启动”按钮,虚拟机将从ISO镜像启动,进入CentOS 7安装界面。
2、选择语言:使用键盘方向键选择“Install CentOS 7”,按回车键确认,等待片刻后,会看到语言选择界面,选择“中文”,点击“继续”。
3、安装位置:保持默认设置,直接点击“完成”。
4、软件选择:推荐选择“GNOME桌面”环境,点击“完成”。
5、网络和主机名:打开网络连接,并根据需要修改主机名,点击“完成”。
6、开始安装:点击“开始安装”按钮,设置root密码并添加用户信息(如用户名centos,密码centos),等待安装过程完成(大约需要10分钟)。
7、重启虚拟机:安装完成后,点击“重启”按钮。
六、验证安装
1、登录系统:重启后,输入用户名(centos)和密码(centos)登录系统,跳过新手引导页面后,打开终端。
2、检查IP地址:在终端中输入ifconfig命令查看虚拟机的IP地址。
3、测试网络连接:使用ping www.baidu.com命令测试网络是否可用,如果能够成功ping通百度服务器,则说明网络配置正确。
七、常见问题解答
Q1: 在安装过程中遇到“No Caching mode page found”错误怎么办?
A1: 这是由于UEFI启动方式引起的问题,解决方法是在启动时按键盘E进入编辑模式,将vmlinuz initrd=initrd.img linux dd quiet修改为vmlinuz initrd=initrd.img inst.stage2=hd:/dev/sdc4 rdblacklist=ahci,nocaching,然后按Ctrl+X或F10保存并退出。
Q2: 如何设置虚拟机的网络为静态IP?
A2: 编辑/etc/sysconfig/networkscripts/ifcfgenp0s3文件(网卡名称可能因系统而异),将BOOTPROTO设置为static,并添加以下内容:
IPADDR=192.168.1.100 NETMASK=255.255.255.0 GATEWAY=192.168.1.1 DNS1=8.8.8.8 DNS2=8.8.4.4
保存后重启网络服务:systemctl restart network。