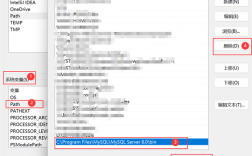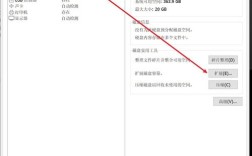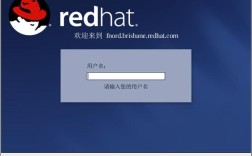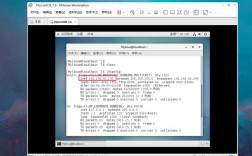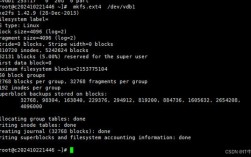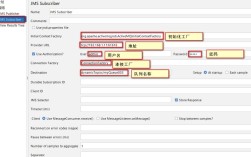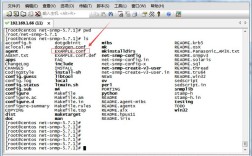nano CentOS 使用教程
一、简介

GNU nano是一款在Linux和Unix系统中广泛使用的文本编辑器,以其简单易用的特性而闻名,与vi等功能强大但复杂的文本编辑器相比,nano更加适合新手和需要快速编辑文件的用户,本文将详细介绍如何在CentOS系统上安装和使用nano编辑器。
二、安装nano
检查是否已安装nano
可以通过以下命令检查系统是否已经安装了nano:
- nano v
如果系统已经安装了nano,会显示其版本信息;如果没有安装,则不会有任何输出。
使用yum安装nano
对于CentOS系统,可以使用yum包管理器来安装nano,执行以下命令:
- sudo yum install nano y
该命令会自动下载并安装nano及其依赖包。

验证安装
再次运行以下命令以验证nano是否成功安装:
- nano v
如果安装成功,终端将显示nano的版本信息。
三、基本使用方法
打开文件
使用nano打开文件非常简单,只需在终端中输入以下命令:
- nano filename
将filename替换为要打开的文件名,如果文件不存在,nano将自动创建该文件。
新建文件
如果要创建一个新文件,可以使用以下命令:
- nano newfile.txt
保存并退出后,该文件将被创建。
保存文件
在nano中保存文件非常简单,按下Ctrl + O组合键,然后按回车确认文件名即可,如果不想覆盖现有文件,可以指定一个新的文件名。
退出nano
保存文件后,可以按下Ctrl + X组合键退出nano,如果对文件进行了修改但尚未保存,nano会提示用户保存更改。
光标控制
移动光标:使用方向键(上下左右)移动光标。
选择文字:按住鼠标左键拖动选择文字(适用于支持鼠标的终端)。
四、常用快捷键
nano提供了丰富的快捷键,使得文本编辑更加高效,以下是一些常用的快捷键:
Ctrl + G:显示帮助信息。
Ctrl + O:保存文件。
Ctrl + R:读取其他文件并插入当前光标位置。
Ctrl + Y:重复上一个操作。
Ctrl + K:剪切当前行。
Ctrl + U:粘贴剪切的内容。
Ctrl + W:搜索文本。
Alt + U:撤销上一个操作。
Alt + E:重做上一个操作。
Alt + Y:启用或禁用语法高亮。
Alt +:启用或禁用行号显示。
五、高级功能
语法高亮
nano支持多种文件类型的语法高亮,提高代码可读性,启用语法高亮的方法是按下Alt + Y。
行号显示
启用行号显示可以帮助用户快速定位到特定行,启用方法是按下Alt + #。
多缓冲区编辑
nano允许同时打开多个文件进行编辑,使用Ctrl + R可以读取其他文件并插入当前光标位置。
配置nano
用户可以通过编辑~/.nanorc文件来自定义nano的行为和外观,添加以下内容以启用语法高亮和行号显示:
- set syntaxhighlighting on
- set linenumbers on
保存文件后,重新启动nano即可应用这些设置。
六、常见问题解答(FAQs)
Q1: nano编辑器中如何复制和粘贴文本?
A1: nano中没有直接的复制和粘贴命令,但可以通过以下方式实现:
复制一行:使用Alt + 6组合键复制整行。
粘贴:使用Ctrl + U组合键粘贴剪切的内容。
多行复制:先使用Ctrl + A标记起始位置,然后移动光标到结束位置,再按Alt + 6复制选定区域。
Q2: nano编辑器中如何查找和替换文本?
A2: nano提供了基本的查找和替换功能:
查找文本:按下Ctrl + W,然后输入要查找的关键字,按回车确认,nano会高亮显示第一个匹配项,并继续查找下一个匹配项。
替换文本:按下Ctrl + \进入替换模式,然后输入要查找的关键字,按回车确认后输入替换后的文本,再次按回车完成替换。
七、归纳
通过本文的介绍,相信读者已经掌握了在CentOS系统上安装和使用nano编辑器的基本方法,无论是新手还是有经验的用户,都能通过nano轻松高效地进行文本编辑工作,希望本文能对大家有所帮助!