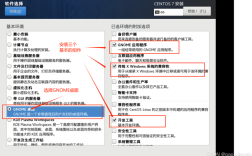CentOS 7安装与使用指南
一、CentOS 7简介
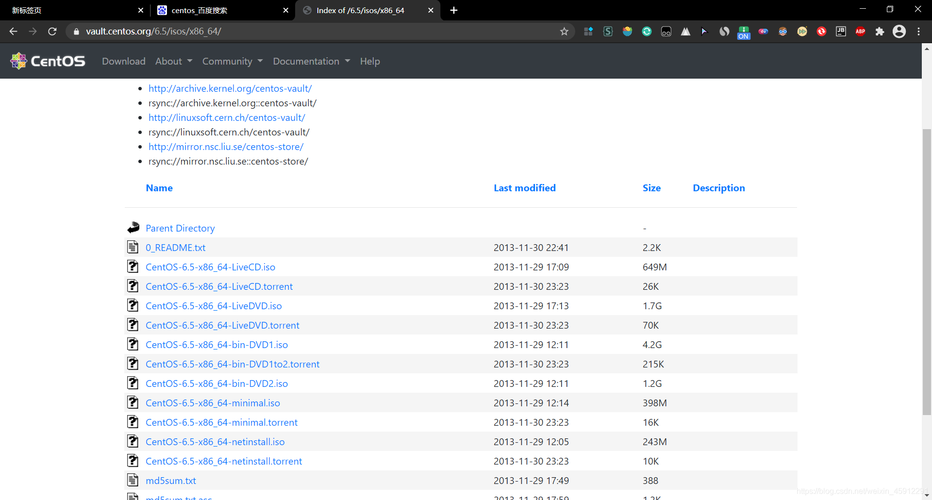
CentOS(Community Enterprise Operating System)是一个基于Red Hat Enterprise Linux (RHEL) 的开源操作系统,它提供了企业级的稳定性和安全性,同时由于其开放源代码的特性,用户可以自由获取和使用,CentOS 7是该系列的第七个主要版本,带来了许多改进和新特性,使其成为服务器和个人用户的理想选择。
二、安装CentOS 7
准备工作
在开始安装之前,需要准备以下内容:
下载CentOS 7镜像文件:可以选择完整版或最简版,建议使用最简版,以节省空间和加快安装速度。
虚拟机软件:如VMware或VirtualBox,本文将使用VMware Workstation作为示例。
创建虚拟机
打开VMware Workstation,选择“创建新的虚拟机”。

选择典型安装,点击“下一步”。
选择稍后安装操作系统,点击“下一步”。
选择操作系统类型为Linux,版本选择“CentOS 7 64位”,点击“下一步”。
输入虚拟机名称,选择虚拟机文件存放位置,点击“下一步”。
设置磁盘大小,默认最小值为20GB,根据需求调整,点击“下一步”。
点击“完成”结束虚拟机创建。

安装操作系统
选择启动顺序:进入虚拟机设置,将光驱设置为首个启动项。
加载ISO文件:在虚拟机设置中,选择“使用ISO映像文件”,加载之前下载的CentOS 7 ISO文件。
启动虚拟机,选择“Install CentOS 7”,按回车确认。
语言设置:选择“中文”作为安装语言,点击“继续”。
键盘布局:选择“美式英文”,点击“继续”。
软件选择:选择“最小化安装”,点击“完成”。
系统分区:选择“自动分区”,点击“完成”。
设置root密码:根据提示设置root用户密码。
创建用户:创建一个普通用户,用于日常操作。
开始安装:点击“开始安装”,等待安装过程完成。
重启虚拟机:安装完成后,点击“重启”。
三、基本配置与优化
更新系统
- yum update y
关闭SELinux
编辑/etc/selinux/config文件,将SELINUX=enforcing改为SELINUX=disabled,然后重启系统。
关闭防火墙
- systemctl stop firewalld
- systemctl disable firewalld
安装基本工具
- yum groupinstall "Development Tools" y
- yum install wget y
四、网络配置
自动获取IP地址
确保虚拟机网络适配器设置为NAT模式,并开启DHCP服务。
固定IP地址配置
编辑/etc/sysconfig/networkscripts/ifcfgens33文件,设置静态IP地址、子网掩码和网关。
五、常见问题解答(FAQs)
Q1: 如何更改CentOS 7的主机名?
A1: 可以通过修改/etc/hostname文件来更改主机名,然后使用hostnamectl sethostname 新主机名命令生效。
Q2: 如何在CentOS 7上安装图形界面?
A2: 如果需要安装图形界面,可以使用yum groupinstall "GNOME Desktop" y命令进行安装,安装完成后通过systemctl setdefault graphical.target设置默认启动目标为图形界面。
通过上述步骤,您已经成功安装了CentOS 7,并对系统进行了基本的配置和优化,接下来可以根据实际需求安装所需的软件包和服务,以满足您的开发或生产环境需求。