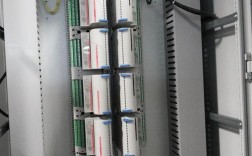CentOS磁盘空间大小
在Centos操作系统中,了解和管理磁盘空间是非常重要的任务,本文将详细介绍如何在CentOS中查看磁盘空间的大小,并包含一些常见问题的解决方案。
1. 使用df命令查看磁盘空间
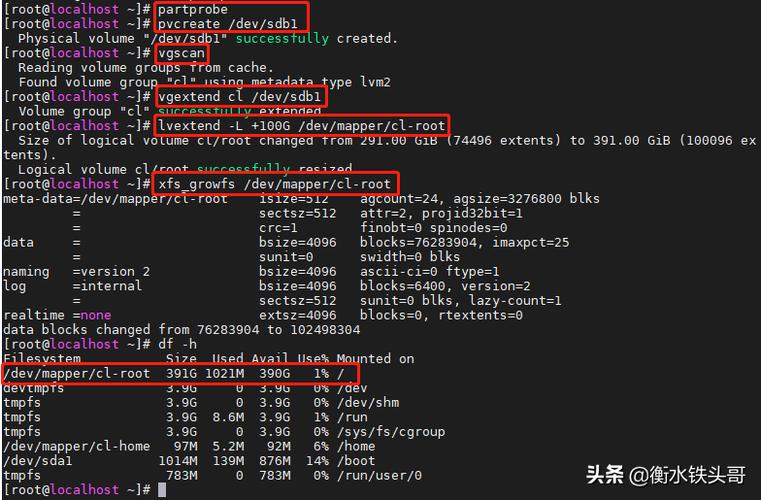
df命令是用于报告文件系统磁盘空间使用情况的标准Linux工具,以下是一些常用的选项:
h:以人类可读的格式显示(例如GB、MB)。
T:显示文件系统类型。
i:显示inode的使用情况。
a:包括所有文件系统。
示例命令及输出:
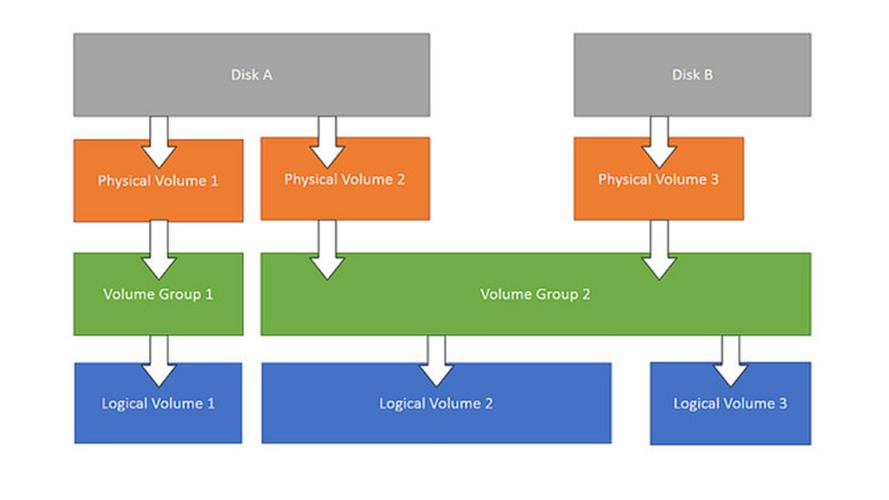
- [root@localhost ~]# df h
- 文件系统 容量 已用 可用 已用% 挂载点
- /dev/sda2 14G 11G 2.6G 82% /
- /dev/sda1 99M 14M 81M 14% /boot
- tmpfs 442M 275M 168M 63% /dev/shm
- /dev/mapper/vg_testlv_test 24M 1.3M 21M 6% /mnt/lvm
2. 使用fdisk命令查看硬盘分区
fdisk命令用于处理硬盘分区,可以列出系统中所有硬盘的详细分区情况。
示例命令及输出:
- [root@localhost ~]# fdisk l
- Disk /dev/sda: 60 GiB, 64424509440 bytes, 125829120 sectors
- Units: sectors of 1 * 512 = 512 bytes
- Sector size (logical/physical): 512 bytes / 512 bytes
- I/O size (minimum/optimal): 512 bytes / 512 bytes
- Disklabel type: dos
- Disk identifier: 0x00000000
- Device Boot Start End Sectors Size Id Type
- /dev/sda1 * 2048 20971519 20971488 10G 83 Linux
- /dev/sda2 20971520 62914431 41943912 20G 8e Linux LVM
3. 使用lsblk命令查看块设备信息
lsblk命令列出系统中所有的块设备及其挂载点,可以显示详细的分区信息和挂载点。
示例命令及输出:
- [root@localhost ~]# lsblk
- NAME MAJ:MIN RM SIZE RO TYPE MOUNTPOINT
- sda 8:0 0 60G 0 disk
- ├─sda1 8:1 0 1G 0 part /boot
- └─sda2 8:2 0 59G 0 part
- ├─centosroot 253:0 0 37G 0 lvm /
- ├─centosswap 253:1 0 3.9G 0 lvm [SWAP]
- └─centoshome 253:2 0 18.1G 0 lvm /home
- sr0 11:0 1 4.4G 0 rom
4. 查看有多少空间可以分配
vgdisplay命令用于显示逻辑卷管理(LVM)的详细信息,包括卷组中的空闲空间。
示例命令及输出:
- [root@localhost ~]# vgdisplay
- Volume group
- VG Name vg_test
- System ID
- Format lvm2
- Metadata Areas 1
- Metadata Sequence No 2
- VG Access read/write
- VG Status resizable
- MAX LV 0
- Cur LV 3
- Open LV 3
- Max PV 0
- Cur PV 1
- Act PV 1
- VG Size 60.00 GiB
- PE Size 4.00 MiB
- Total PE 15360
- Alloc PE / Size 15360 / 60.00 GiB
- Free PE / Size 0 / 0
- VG Available BitMapped Pes / Size 0 / 0
- Pending BitMapped Pes / Size 0 / 0
- Dedicated BitMapped Pes / Size 0 / 0
5. 释放磁盘空间的方法
当发现磁盘空间不足时,可以通过以下方法来释放磁盘空间:
删除大文件:使用du命令查找大文件,然后决定是否删除,要查找当前目录下大于100M的文件,可以使用:
- du ah . | sort n r | head n 20; du ah . | grep E "^[09]+M" | sort n r | head n 20; du ah . | grep E "^[09]+G" | sort n r | head n 20
清理临时文件:清理/tmp目录下的临时文件。
清理日志文件:特别是大型日志文件如/var/log/httpd/ssl_error_log,可以使用以下命令清理:
- cat /dev/null > /var/log/httpd/ssl_error_log
删除无用的软件包:使用yum或dnf清理缓存和未使用的软件包。
- yum clean all
查找和删除重复文件:使用fdupes或fdupx工具查找和删除重复文件。
- fdupes rdN . /path/to/directory
检查特定目录:如果某个目录占用了过多的磁盘空间,可以使用以下命令检查该目录中的大文件:
- du sh /path/to/directory/* | sort rh; du sh /path/* | sort rh
6. 常见问题FAQs
Q: df命令显示磁盘使用率为100%,但du命令显示的使用率不一致,怎么办?
A: 如果df命令显示磁盘使用率为100%,但du命令显示的使用率不一致,可能是因为有打开的文件句柄未关闭,可以使用以下命令找出这些文件:
- lsof +L1 | grep deleted
然后使用kill命令终止相关进程,要终止PID为1234的进程:
- kill 9 1234
之后再次运行df命令检查磁盘使用情况。
Q: 如果误删了重要文件,如何恢复?
A: 如果误删了重要文件,可以尝试从备份中恢复,如果没有备份,可以使用数据恢复工具如extundelete或testdisk尝试恢复文件,但请注意,数据恢复并不总是成功,因此定期备份非常重要。
通过以上方法和工具,您可以有效地管理和监控CentOS系统中的磁盘空间,确保系统的稳定运行和高效性能。