CentOS重装教程
一、准备工作
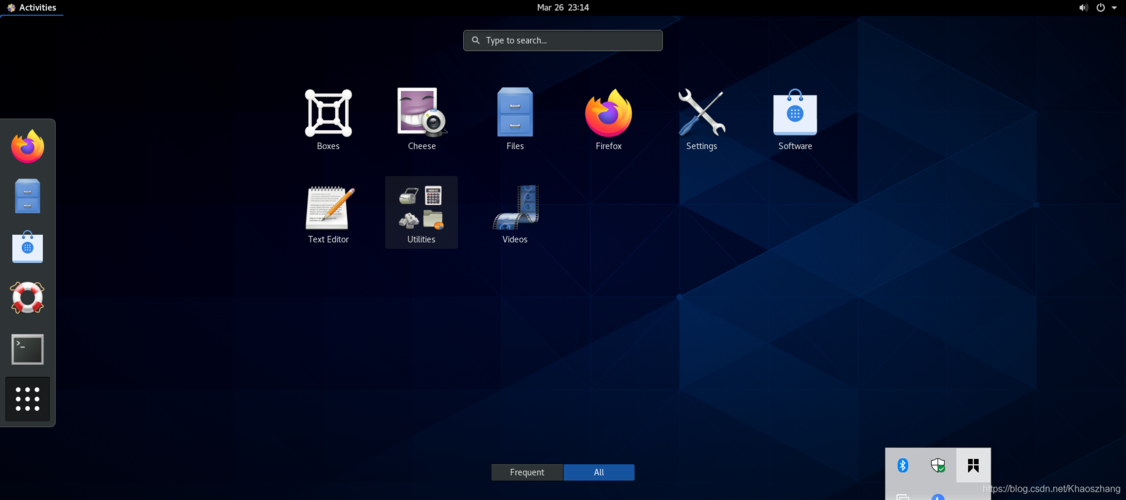
下载CentOS镜像
访问官网:访问[CentOS](https://www.centos.org/download/)官方网站,找到最新版本的CentOS镜像。
选择版本:根据您的需求选择合适的版本(如CentOS 7或CentOS 8)。
下载镜像:点击下载链接,将ISO文件保存到本地计算机。
制作启动盘
准备U盘:确保有一个容量至少为4GB的U盘。
使用Rufus制作启动盘:
下载并安装Rufus工具(https://rufus.ie/)。

插入U盘,打开Rufus应用程序。
在“设备”菜单中选择您的U盘。
在“引导类型”菜单中选择“ISO映像”。
点击“选择”按钮,选择之前下载的CentOS镜像文件。
确认其他设置无误后,点击“开始”按钮,等待启动盘制作完成。
备份数据
重要提示:重装系统会导致所有数据丢失,请提前备份重要数据。
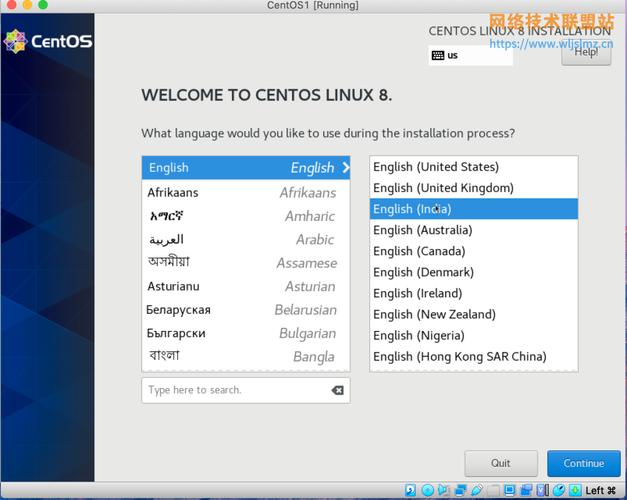
备份方法:可以使用外部硬盘、云存储或其他存储设备进行备份。
二、安装步骤
设置BIOS
进入BIOS:重启电脑,按F2或Delete键进入Bios设置界面(具体按键取决于主板型号)。
调整启动顺序:在BIOS中找到“Boot”选项卡,将U盘设为第一启动项。
保存退出:按F10保存设置并退出BIOS。
启动系统安装程序
插入启动盘:将制作好的启动盘插入电脑。
选择语言:启动后选择“Install CentOS 7”,然后选择中文作为安装语言。
安装归纳页面:勾选“我已充分阅读并同意许可协议”,然后点击“下一步”。
磁盘分区
选择自动分区:对于大多数用户来说,选择默认的自动分区方案即可,如果您有特殊需求,也可以选择“我要配置分区”。
手动分区:
选择“标准分区”。
删除原有分区(如果有的话)。
创建新的/boot分区,大小为500MB,选择xfs格式。
剩余空间全部划分给根目录。
网络与主机名设置
设置网络:根据需要配置网络接口和IP地址。
设置主机名:输入您想要的主机名,myserver”。
开始安装
确认安装:检查前面的设置是否正确,确认无误后点击“开始安装”。
设置root密码:创建一个强密码以保护系统安全。
创建用户:创建一个普通用户账户,用于日常登录。
完成安装
重启系统:安装完成后,点击“重启”按钮。
移除U盘:在系统重启前记得取出U盘。
三、后续配置
初次启动
语言与键盘布局:选择简体中文和美式键盘布局。
许可协议:接受许可协议。
创建用户:可以跳过此步骤,稍后再添加用户。
设置时间与日期:根据实际情况调整时间和日期。
登录系统
使用root账户登录:输入之前设置的root密码。
更新系统:运行以下命令更新系统软件包:
- yum update y
安装必要的软件包
安装常用软件包:如wget、vim等,可以通过yum命令进行安装:
- yum install wget vim y
配置防火墙
开启防火墙:使用firewalld服务管理防火墙规则:
- systemctl start firewalld
- systemctl enable firewalld
开放端口:例如开放80端口用于HTTP服务:
- firewallcmd permanent addport=80/tcp
- firewallcmd reload
四、常见问题解答(FAQs)
Q1: 如何在重装系统时保留现有数据?
A1: 可以在安装过程中选择手动分区,只格式化系统所在的/分区,而不格式化/home分区,从而保留用户数据,但请注意,这需要一定的技术背景,并且存在一定的风险,建议在进行此类操作前做好充分的数据备份。
Q2: 如果遇到无法启动的问题怎么办?
A2: 如果遇到无法启动的问题,可以尝试以下解决方法:
确保BIOS设置正确,U盘为第一启动项。
检查U盘是否正常工作,可以尝试更换U盘重新制作启动盘。
如果仍然无法启动,可以尝试使用其他Linux发行版的启动盘引导系统,然后检查硬件是否正常工作。











