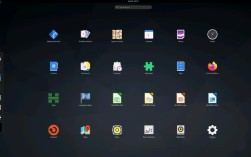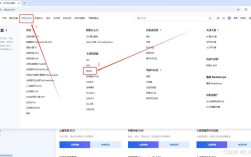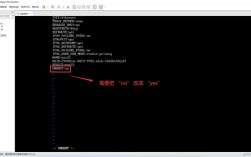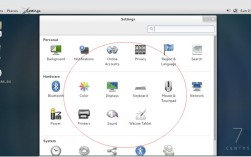CentOS 7 图形界面安装指南
一、背景介绍

CentOS 7作为企业级Linux发行版,以其稳定性和安全性闻名,默认情况下,CentOS 7并没有安装图形用户界面(GUI),这给习惯使用图形界面的用户带来了一定的不便,本文将详细介绍如何在CentOS 7上安装图形界面,并提供相关的FAQs以解决常见问题。
二、安装前的准备工作
确认系统版本
确保你的CentOS 7系统是最新的,如果不是,请使用以下命令更新系统:
- sudo yum update y
检查网络连接
安装图形界面需要从互联网下载大量的软件包,因此请确保系统能够访问互联网,你可以通过以下命令测试网络连接:
- ping www.centos.org
如果网络连接正常,你会看到类似于以下的输出:
- PING e39d0b1.d48a0f1 (2607:f8b0:4005:805::200e) from 192.168.1.2 56(84) bytes of data.
- 64 bytes from 2607:f8b0:4005:805:200e:200e:200e:200e (2607:f8b0:4005:805::200e) icmp_seq=1 ttl=56 time=0.316 ms
切换到root用户
由于安装图形界面需要超级用户权限,建议在root用户下进行操作,你可以通过以下命令切换到root用户:
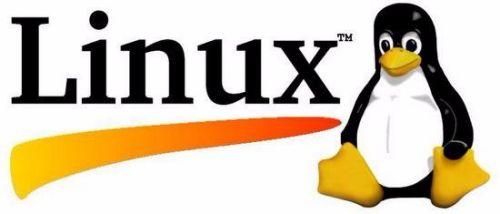
- su
输入root用户的密码后,你将获得超级用户权限。
三、安装图形界面
安装X Window System
X Window System是图形界面的基础,首先需要安装它:
- yum groupinstall "X Window System" y
该命令会自动下载并安装X Window System及其相关组件。
安装GNOME桌面环境
GNOME是一个流行的桌面环境,适合大多数用户,执行以下命令安装GNOME桌面环境:
- yum groupinstall "GNOME Desktop" "Graphical Administration Tools" y
此命令会安装GNOME桌面环境以及图形化的管理工具。
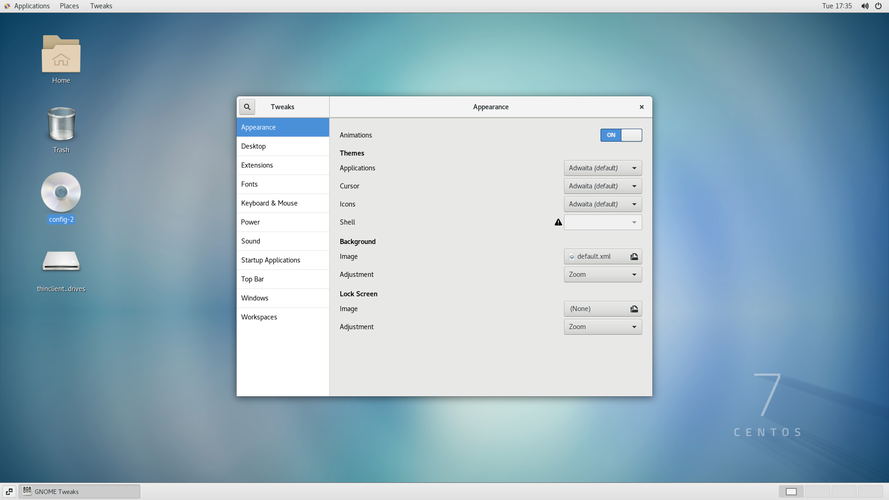
设置系统默认启动为图形界面
安装完成后,需要将系统默认启动级别设置为图形界面:
- systemctl setdefault graphical.target
然后重启系统使更改生效:
- reboot
四、验证安装
系统重启后,你应该能够看到一个登录界面,输入你的用户名和密码,即可进入GNOME桌面环境,如果一切正常,你将看到一个类似于Windows的图形界面,包括桌面、任务栏、窗口等。
五、常见问题及解决方案
安装过程中出现依赖问题
如果在安装过程中遇到依赖问题,可以尝试更新YUM源并重新尝试安装:
- yum clean all
- yum makecache
- yum groupinstall "X Window System" y
- yum groupinstall "GNOME Desktop" "Graphical Administration Tools" y
虚拟机无法打开图形界面
如果你是在虚拟机中安装CentOS 7,并且无法打开图形界面,可能需要调整虚拟机的内存大小,确保分配至少1024MB的内存给虚拟机,关闭虚拟机的3D加速功能也可能解决问题。
安装后系统仍然启动到命令行界面
如果安装完成后系统仍然启动到命令行界面,可以手动设置默认目标:
- systemctl setdefault graphical.target
然后重启系统:
- reboot
六、归纳
通过以上步骤,你可以在CentOS 7上成功安装图形界面,并将其设置为默认启动级别,图形界面的引入不仅提高了用户体验,还使得日常操作更加直观和便捷,希望本文能帮助你顺利完成安装,并在CentOS 7上享受图形界面带来的便利,如果你在安装过程中遇到任何问题,欢迎随时咨询。