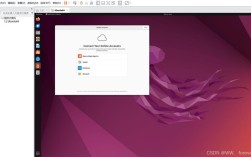CentOS 与 VirtualBox:完美虚拟化组合
CentOS 与 VirtualBox 的结合为虚拟化技术提供了一个强大且灵活的平台,本文将详细介绍如何在 CentOS 系统上安装和配置 VirtualBox,帮助您在开发、测试和部署应用程序时更加高效和便捷。
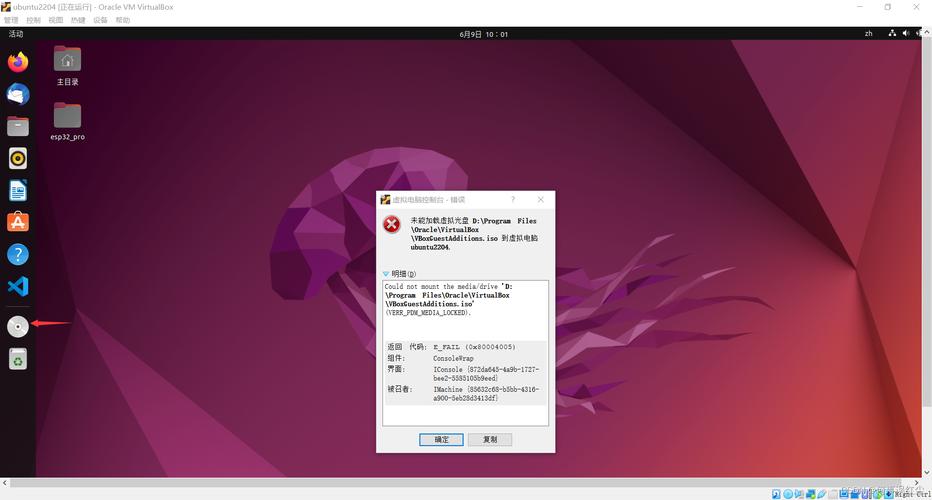
一、VirtualBox 简介
VirtualBox 是一款开源的跨平台虚拟化软件,允许用户在同一台计算机上同时运行多个客户操作系统(虚拟机),它支持多种操作系统,包括 Linux、Windows、macOS 等,并且提供了丰富的功能和配置选项,以满足不同用户的需求。
二、在 CentOS 上安装 VirtualBox
1. 启用 EPEL 仓库
在 CentOS 8 或更高版本上,需要先启用 EPEL 仓库,因为 VirtualBox 的软件包位于该仓库中,执行以下命令来启用 EPEL 仓库并安装必要的依赖项:
- sudo dnf install epelrelease y
- sudo dnf install kerneldevel@epel y
- sudo dnf install binutils gcc make patch libgomp glibcheaders glibcdevel dkms y
对于 CentOS 7 及更低版本,EPEL 仓库可能已经默认启用,可以直接进行下一步。
2. 下载并安装 VirtualBox
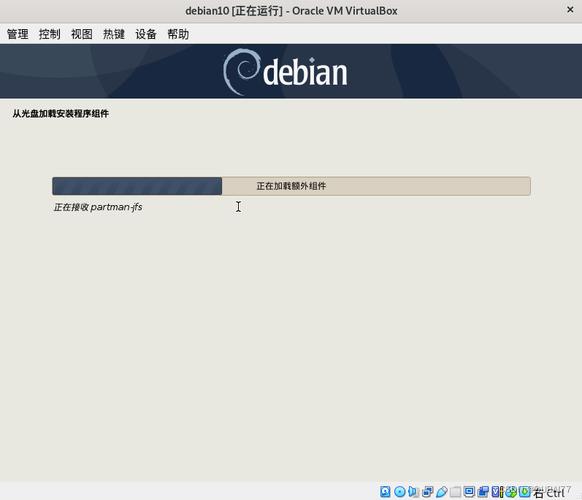
访问 [VirtualBox 官方网站](https://www.virtualbox.org/),下载适用于 CentOS 的 RPM 软件包,下载完成后,使用以下命令安装 VirtualBox:
- sudo dnf install /path/to/virtualbox.rpm
将/path/to/virtualbox.rpm 替换为实际下载的文件路径。
3. 启动 VirtualBox
安装完成后,可以通过命令行或桌面环境启动 VirtualBox,在命令行中输入virtualbox 即可启动 VirtualBox 管理界面,在桌面环境中,可以通过搜索“VirtualBox”找到并启动它。
三、创建和管理虚拟机
1. 新建虚拟机
打开 VirtualBox 后,点击界面左上角的“新建”按钮。
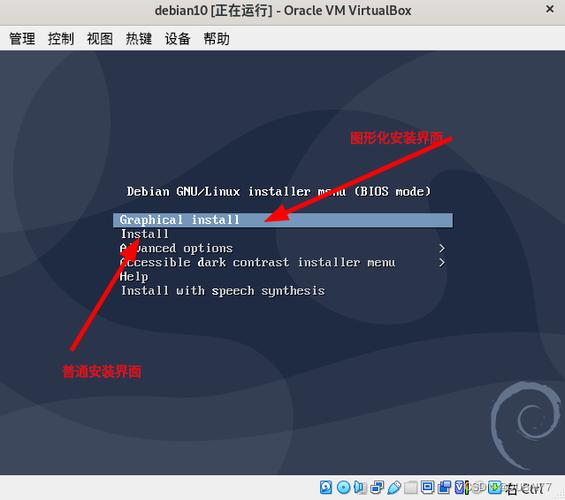
在弹出的窗口中,输入虚拟机的名称、类型(如 Linux)和版本(如 Ubuntu 或其他 Linux 发行版)。
分配内存和硬盘空间给虚拟机,建议根据实际需求合理分配资源。
选择是否现在创建虚拟硬盘,如果选择稍后创建,可以在虚拟机设置中随时添加。
2. 安装操作系统
创建虚拟机后,选择它并点击“启动”按钮。
在弹出的窗口中,选择启动光盘图标,然后浏览到下载的 ISO 文件并将其加载为虚拟光驱。
启动虚拟机后,按照屏幕提示完成操作系统的安装过程。
3. 配置虚拟机网络
VirtualBox 提供了多种网络模式,包括桥接适配器、NAT 模式、仅主机(HostOnly)模式和内部网络等,可以根据需求选择合适的网络模式,并进行相应配置,在 NAT 模式下,虚拟机可以通过宿主机的网络连接访问外部网络,但对于外部网络来说,虚拟机是透明的。
4. 安装增强功能
VirtualBox 提供了一套增强功能,包括更好的视频支持、共享文件夹、无缝模式等,为了安装这些增强功能,请按照以下步骤操作:
确保 VirtualBox 已启动并运行一个虚拟机。
在 VirtualBox 菜单中,选择“设备”>“插入增强功能光盘映像”(或按右键选择“插入增强功能光盘映像”)。
在虚拟机内,加载光盘映像并按照屏幕提示完成安装过程。
四、常见问题解答(FAQs)
Q1: 如何在 VirtualBox 中共享文件夹?
A1: 在 VirtualBox 中共享文件夹非常简单,确保 VirtualBox 增强功能已经安装,按照以下步骤操作:
关闭虚拟机。
在 VirtualBox 管理界面中,选择要设置共享文件夹的虚拟机,点击“设置”。
在“设置”窗口中,选择“共享文件夹”。
点击右侧的加号按钮,添加一个新的共享文件夹规则。
在弹出的窗口中,选择主机文件夹和虚拟机文件夹的路径,并设置相应的访问权限。
保存设置并启动虚拟机,您可以在虚拟机中访问主机上的共享文件夹了。
Q2: 如何解决 VirtualBox 中的网络连接问题?
A2: VirtualBox 中的网络连接问题可能由多种原因引起,以下是一些常见的解决方法:
确保虚拟机的网络适配器已正确连接到网络,在 VirtualBox 管理界面中,选择虚拟机,点击“设置”,然后在“网络”选项卡中检查网络适配器的状态。
如果使用的是 NAT 模式,确保宿主机的网络连接正常,并且没有防火墙阻止 VirtualBox 的网络流量,可以尝试暂时禁用防火墙以排除问题。
如果使用的是桥接模式,确保虚拟机获得的 IP 地址与宿主机在同一子网内,并且没有 IP 地址冲突,可以使用命令行工具(如 ifconfig 或 ipconfig)查看 IP 地址信息。
如果问题仍然存在,可以尝试更改网络模式或调整网络设置,尝试使用不同的网络适配器类型或更改子网掩码和网关设置等。