在CentOS系统中连接外网是一个重要的操作,特别是在使用虚拟机环境时,本文将详细介绍如何在CentOS 7中配置网络以实现外网连接,包括安装必要的软件包、设置网络参数、配置NAT模式以及解决常见问题。
CentOS 7连接外网的详细步骤
一、安装基础软件包
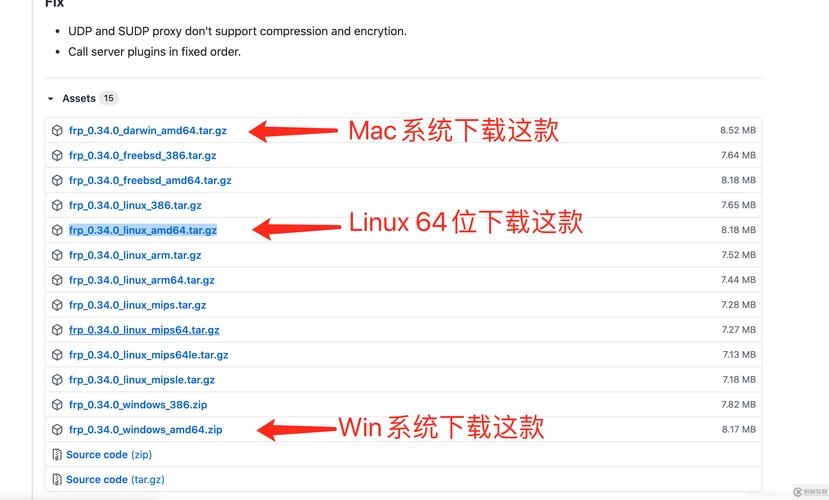
1、最小化安装:首先进行一个最小化安装,安装包大小约为300MB。
2、安装基本工具:
- yum y install vim wget bashcompletion lrzsz nettools
wget:用于下载文件。
vim:文本编辑器。
bashcompletion:帮助完成tab键自动补全功能。
lrzsz:用于Windows和Linux之间传递文件(适用于小文件)。
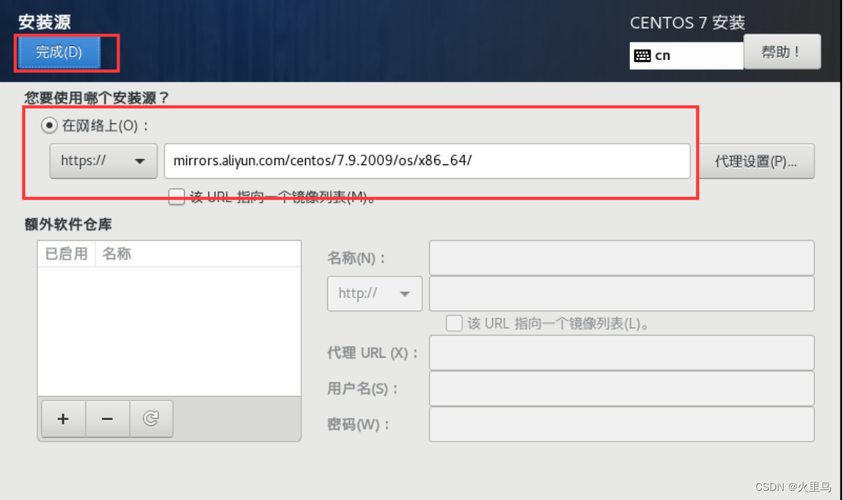
nettools:网络管理工具。
二、配置网络参数
1、编辑网卡配置文件:
- cd /etc/sysconfig/networkscripts/
- ls
查找类似ifcfgens33的文件并编辑:
- vim ifcfgens33
2、修改网卡配置:
- TYPE=Ethernet
- PROXY_METHOD=none
- BROWSER_ONLY=no
- BOOTPROTO=static
- DEFROUTE=yes
- IPV4_FAILURE_FATAL=no
- IPV6INIT=yes
- IPV6_AUTOCONF=yes
- IPV6_DEFROUTE=yes
- IPV6_FAILURE_FATAL=no
- IPV6_ADDR_GEN_MODE=stableprivacy
- NAME=ens33
- UUID=be397835586047d9b96a57fa3b344a1c
- DEVICE=ens33
- ONBOOT=yes
- IPADDR=192.168.1.100/24
- GATEWAY=192.168.1.1
- DNS1=8.8.8.8
- DNS2=8.8.4.4
IPADDR:设置静态IP地址。
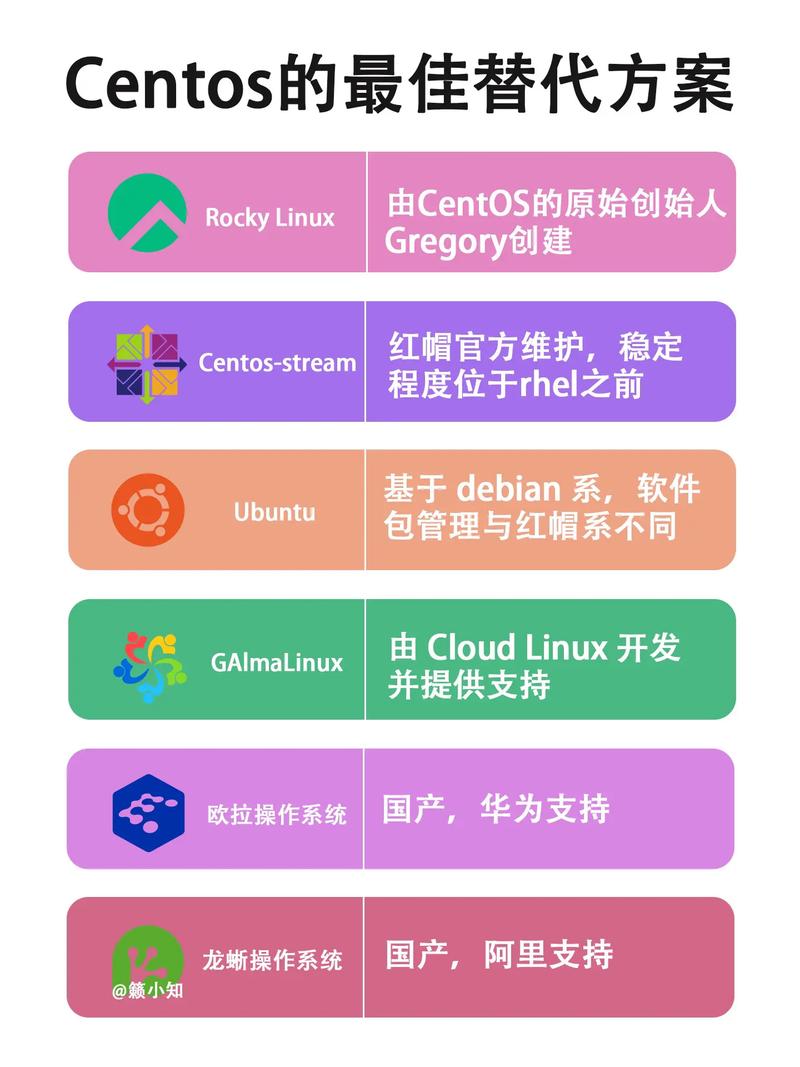
GATEWAY:设置网关。
DNS1和DNS2:设置DNS服务器地址。
3、重启网络服务:
- systemctl restart network
- systemctl restart network.service
三、配置NAT模式
1、编辑虚拟网络编辑器:
打开VMware Workstation,选择菜单栏的“编辑”>“虚拟网络编辑器”。
移除“VMnet2”和“VMnet8”,保留“VMnet0”和“VMnet1”。
将“VMnet1”的IP地址改为“192.168.1.0”。
进入“NAT”设置,将网关改为“192.168.1.2”。
2、虚拟机网络适配器设置:
打开虚拟机设置,选择“网络适配器”,设置为“自定义特定虚拟网络”,然后选择“VMnet1”。
3、验证网络连接:
- ifconfig
- ping www.baidu.com
四、常见问题及解决方法
1、无法ping通外网:
确保网关和DNS设置正确。
检查路由表,添加默认路由:
- route add default gw 192.168.1.1
2、防火墙问题:
关闭防火墙:
- systemctl stop firewalld
- systemctl disable firewalld
FAQs
Q1:如何在CentOS 7中更改网卡配置文件?
A1:可以通过以下步骤更改网卡配置文件:
1、进入网络脚本目录:cd /etc/sysconfig/networkscripts/
2、查找并编辑相应的配置文件,例如ifcfgens33:vim ifcfgens33
3、根据需求修改IP地址、网关和DNS服务器等参数。
4、保存并退出,然后重启网络服务:systemctl restart network。
Q2:如何配置CentOS 7使用NAT模式连接外网?
A2:配置NAT模式连接外网的步骤如下:
1、打开VMware Workstation,选择菜单栏的“编辑”>“虚拟网络编辑器”。
2、移除“VMnet2”和“VMnet8”,保留“VMnet0”和“VMnet1”。
3、将“VMnet1”的IP地址改为“192.168.1.0”,并将NAT网关改为“192.168.1.2”。
4、在虚拟机设置中,将网络适配器设置为“自定义特定虚拟网络”,选择“VMnet1”。
5、重启虚拟机并验证网络连接。
通过以上步骤,可以有效地在CentOS 7中配置网络以连接到外网,无论是基础的软件包安装、网络参数配置,还是NAT模式设置,都需要细心操作以确保网络连接的稳定性,如果在实际操作中遇到问题,可以参考上述FAQs部分进行排查和解决。











