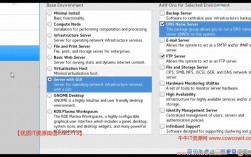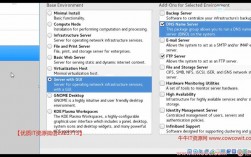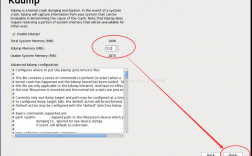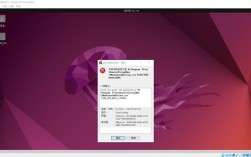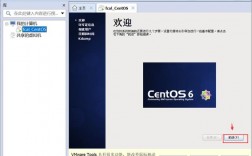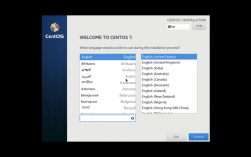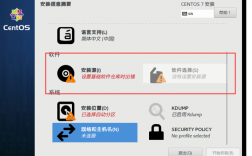在Windows 10系统上安装CentOS操作系统,可以通过物理机直接安装双系统或使用虚拟机进行安装,以下是对这两种方法的详细介绍:
一、准备工作
1、硬件设备:确保你的电脑有足够的硬盘空间来安装第二个操作系统,至少需要20GB的空间来安装CentOS。
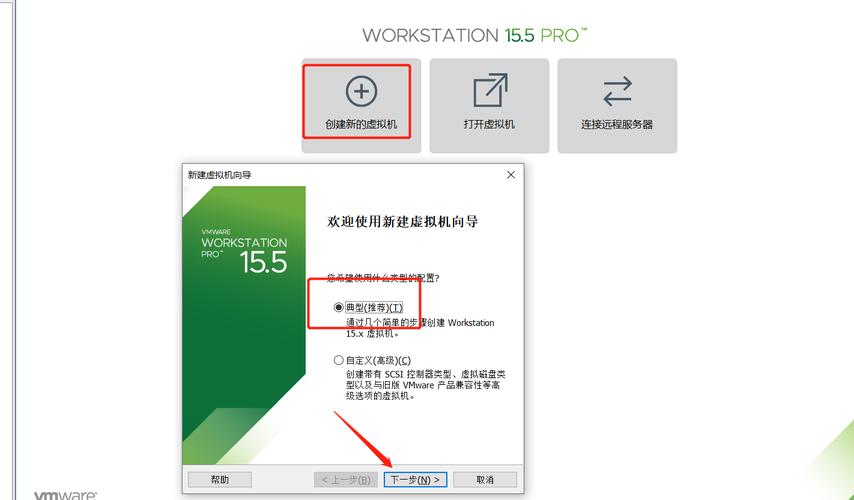
2、软件工具:下载CentOS镜像文件(推荐CentOS 7或8的DVD版本),以及UltraISO等写盘软件用于将镜像写入U盘。
3、备份数据:在开始之前,请确保已经备份了所有重要数据,以防万一。
二、制作U盘启动盘
1、插入一个8G以上的U盘到电脑中。
2、打开UltraISO软件,选择“文件”>“打开”,加载CentOS镜像文件。
3、点击“启动”>“写入硬盘映像”,在弹出的窗口中选择你的U盘,然后点击“写入”,等待写入过程完成。
三、安装CentOS
方式一:物理机直接安装双系统
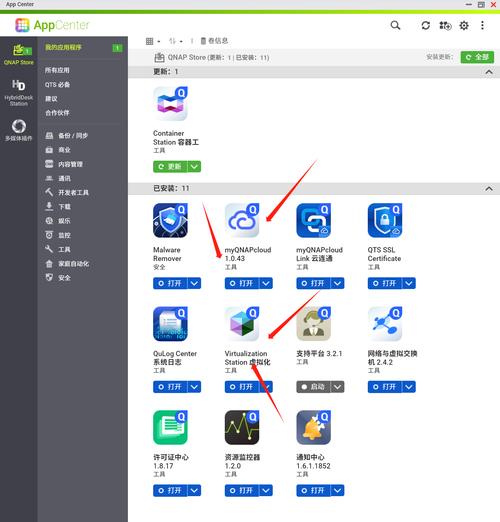
1、修改BIOS设置:重启电脑,进入BIOS设置界面(通常是按F2或Delete键),将U盘设置为第一启动项,保存并退出。
2、启动安装程序:电脑会从U盘启动,进入CentOS安装界面,选择“Install CentOS 7”或“Install CentOS 8”,根据提示进行操作。
3、分区设置:在“Installation Destination”步骤中,选择“I will configure partitioning”手动分区,建议为CentOS分配一个单独的分区,并选择标准分区(创建/boot、swap、/和/home等挂载点)。
4、网络与主机名配置:接下来配置网络和主机名,按照默认设置即可。
5、设置root密码和普通用户:设置root用户的密码,并创建一个普通用户。
6、开始安装:点击“Begin Installation”,等待安装过程完成,安装完成后,重启电脑并拔掉U盘,你应该能够在启动时选择进入Windows 10或CentOS系统。
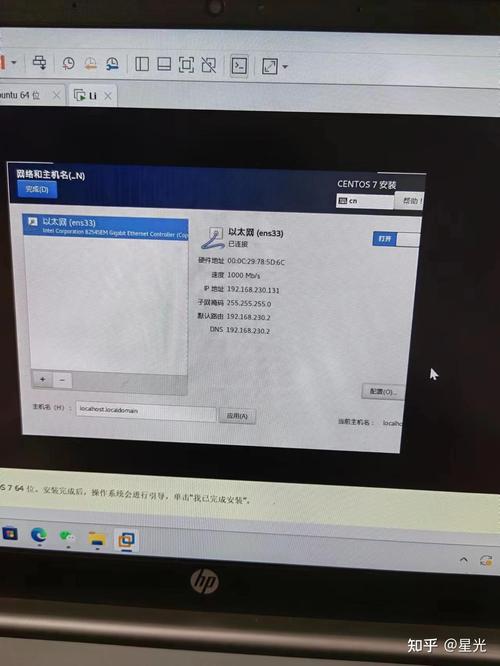
方式二:使用虚拟机安装
1、下载并安装虚拟机软件:如VMware WorKStation、VirtualBox等,以VMware为例,打开软件后选择“创建新的虚拟机”。
2、配置虚拟机:选择“自定义(高级)”选项,按照向导进行配置,在选择操作系统类型时,选择Linux,并在版本下拉菜单中选择CentOS 7或8。
3、加载CentOS镜像:在虚拟机设置中,选择“CD/DVD”设备,并加载之前下载的CentOS镜像文件。
4、启动虚拟机并安装:启动虚拟机,它会从U盘(实际上是CentOS镜像)启动,并进入CentOS安装界面,接下来的步骤与物理机直接安装相同,包括分区设置、网络与主机名配置、设置root密码和普通用户等。
5、完成安装并配置虚拟机:安装完成后,你可以在VMware中配置虚拟机的网络设置、共享文件夹等。
四、常见问题解答(FAQs)
Q1:如何在Windows 10上卸载CentOS?
A1:如果你是通过虚拟机安装的CentOS,只需在VMware或VirtualBox中删除该虚拟机即可,如果你是通过物理机直接安装的双系统,并且想要卸载CentOS,你需要使用Windows安装盘或第三方工具来修复Windows的引导记录,并删除CentOS所在的分区,这个过程可能会导致数据丢失,请务必先备份重要数据。
Q2:如何在Windows 10上切换到CentOS?
A2:如果你是通过虚拟机安装的CentOS,只需打开VMware或VirtualBox软件,并启动相应的虚拟机即可,如果你是通过物理机直接安装的双系统,重启电脑时会出现一个启动菜单,让你选择进入Windows 10还是CentOS,使用键盘上下箭头选择CentOS,并按回车键即可切换到CentOS系统。