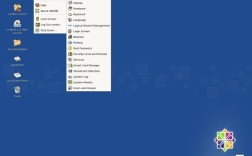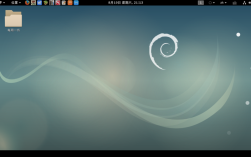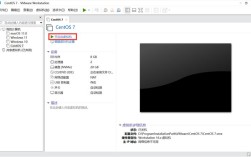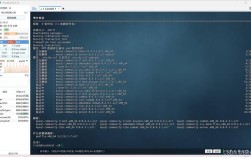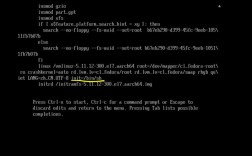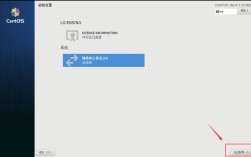CentOS 黑屏问题解析
背景介绍
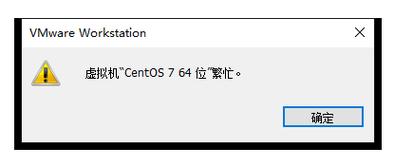
CentOS 是一款流行的企业级 Linux 发行版,广泛用于服务器和开发环境,用户在使用过程中可能会遇到启动后出现黑屏的问题,这不仅影响工作效率,还可能导致数据丢失或系统崩溃,本文将详细探讨 CentOS 黑屏问题的常见原因及解决方法,帮助用户更好地应对这一挑战。
常见原因分析
显卡驱动问题:不兼容或损坏的显卡驱动是导致黑屏的主要原因之一。
Xorg 配置文件错误:不正确的 Xorg 配置可能导致图形界面无法正常启动。
系统服务异常:特别是与显示相关的服务出现故障。
电源管理设置不当:不当的电源管理设置可能触发黑屏。
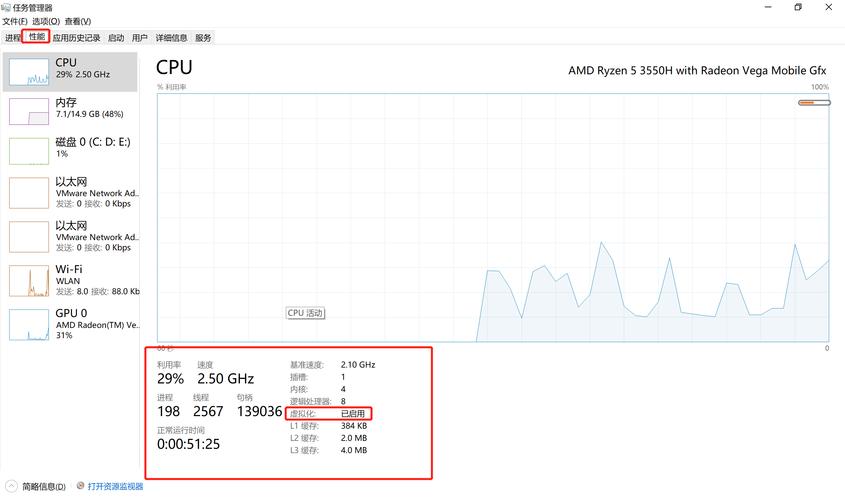
硬件兼容性问题:硬件与系统不兼容可能引发显示问题。
解决方法详解
检查显卡驱动
步骤一:禁用模式设置
1、重启计算机并进入 GRUB 引导菜单。
2、选择 CentOS 操作系统并按e 键进入编辑模式。
3、在以linux 开头的行末尾添加nomodeset,然后按Ctrl+X 或F10 键启动。
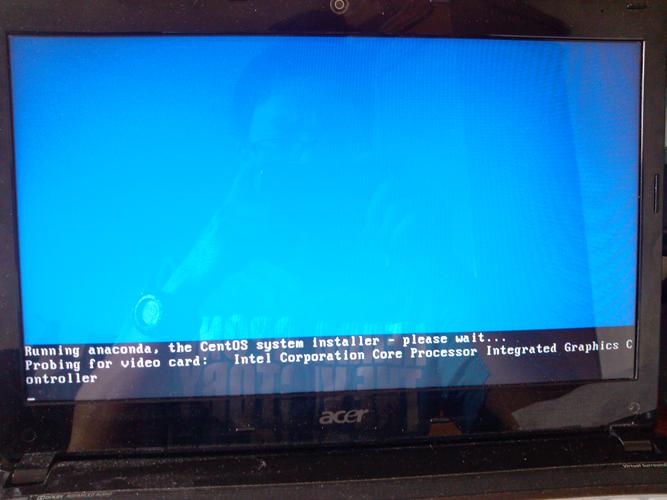
4、如果系统成功启动并显示桌面,说明可能是显卡驱动问题导致的黑屏,可以尝试更新或重新安装显卡驱动来解决问题。
步骤二:更新或重装显卡驱动
1、进入恢复模式,使用命令备份当前的 Xorg 配置文件:
- cp /etc/X11/xorg.conf /etc/X11/xorg.conf.bak
2、删除现有显卡驱动:
- yum remove nvidia* nouveau
3、安装最新驱动:
- yum install kmodnvidia
修复 Xorg 配置文件
步骤一:进入恢复模式
1、重启计算机并在引导菜单中选择 CentOS 操作系统的恢复模式。
2、选择root 选项以进入 root 用户的命令行界面。
步骤二:备份并修改 Xorg 配置文件
1、运行以下命令备份当前的 Xorg 配置文件:
- cp /etc/X11/xorg.conf /etc/X11/xorg.conf.bak
2、如果需要恢复默认配置,可以删除现有的配置文件:
- rm /etc/X11/xorg.conf
3、重新启动系统以查看是否恢复正常。
检查并调整显示管理器
步骤一:检查显示管理器状态
1、进入恢复模式并登录为 root 用户。
2、检查显示管理器的状态:
- systemctl status displaymanager
3、如果显示管理器未运行,可以尝试重新启动它:
- systemctl start displaymanager
步骤二:调整显示管理器配置
1、如果上述步骤无效,可以尝试调整显示管理器的配置,对于 GNOME Display Manager,可以使用以下命令:
- systemctl enable gdm
- systemctl start gdm
2、如果使用的是 LightDM,可以使用类似的命令:
- systemctl enable lightdm
- systemctl start lightdm
预防措施
为了减少 CentOS 黑屏问题的发生,建议采取以下预防措施:
定期更新系统和驱动:确保系统和驱动程序始终处于最新版本。
备份重要配置文件:定期备份重要的系统配置文件,以便在出现问题时能够快速恢复。
监控系统日志:定期检查系统日志,及时发现并解决潜在问题。
保持系统清洁:避免系统过热,保持良好的散热环境。
CentOS 黑屏问题虽然令人困扰,但通过正确的诊断和解决方案,大多数情况下都能得到解决,希望本文提供的方法和建议能够帮助用户更好地应对这一问题,确保系统的稳定运行,如果以上方法都无法解决问题,建议联系专业的技术支持团队进行进一步的诊断和修复。