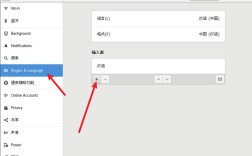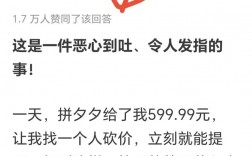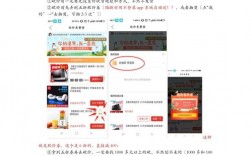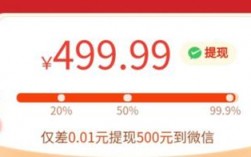CentOS是一款免费的、开源的、可以重新分发的开源操作系统,全名为“社区企业操作系统(Community Enterprise Operating System)”,提供长期免费升级和更新服务,以下是详细的CentOS安装步骤:
安装前的准备
1、下载镜像文件:前往CentOS官网(https://www.centos.org/download/),下载CentOS 7的ISO镜像文件。
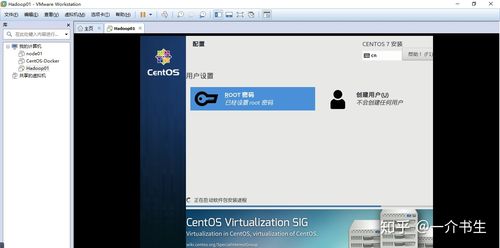
2、虚拟机软件:建议使用VMware Workstation进行安装,在官网(https://www.vmware.com/products/workstationpro.html)下载并安装该软件。
开始安装
1、新建虚拟机:打开VMware Workstation,选择“文件” > “新建虚拟机”或点击“创建新的虚拟机”图标。
2、选择典型(推荐):点击“下一步”。
3、稍后安装操作系统:选择“稍后安装操作系统”,点击“下一步”。
4、选择操作系统和版本:选择Linux > CentOS 7,点击“下一步”。
5、输入虚拟机名称和安装路径:自定义虚拟机名称和存储路径,点击“下一步”。
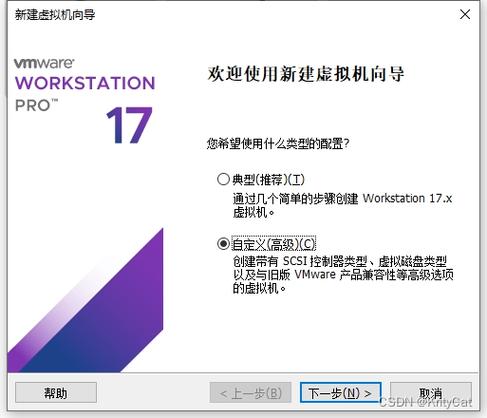
6、设置磁盘大小:建议设置为20G,选择“将虚拟磁盘拆分成多个文件”,点击“下一步”。
7、自定义硬件:根据需要调整处理器数量、内存大小等,点击“下一步”。
8、选择CentOS安装镜像文件:点击“浏览”选择之前下载的CentOS 7 ISO镜像文件,点击“下一步”。
9、完成虚拟机创建:点击“完成”,以创建虚拟机。
进行初始化配置
1、启动虚拟机:双击新建的虚拟机,启动CentOS 7安装程序。
2、选择语言:选择“中文(简体)”,点击“继续”。
3、安装信息配置:选择安装位置,通常选择默认配置即可。
4、配置分区:可以选择自动分区或手动分区,这里选择默认配置。
5、网络和主机名设置:配置网络和主机名,确保虚拟机能够联网。
6、开始安装:等待系统安装完成,期间会提示设置root账户密码,请牢记该密码。
7、重启设备:安装完成后,重启虚拟机。
8、登录系统:使用root账户和之前设置的密码登录系统。
后续操作
1、查看IP地址:输入命令ip addr show查看虚拟机的IP地址。
2、配置网络:如需静态IP,可编辑/etc/sysconfig/networkscripts/ifcfgens33文件,修改相应参数并重启网络服务。
3、安装必要工具:如wget、vim等,以便后续操作。
4、关闭防火墙和SELinux:根据需要关闭防火墙和SELinux,以提高系统性能和易用性。
相关问答FAQs
1、问题一:如何检查CentOS系统是否已成功安装?
答案:可以通过登录系统并执行一些基本命令(如ls、cd等)来检查系统是否正常运行,还可以通过查看系统版本信息(如cat /etc/centosrelease)来确认安装的CentOS版本。
2、问题二:如果在安装过程中遇到问题,应该如何解决?
答案:如果在安装过程中遇到问题,可以尝试以下方法解决:
查阅官方文档:参考CentOS官方文档或社区论坛,寻找类似问题的解决方案。
搜索网络资源:在搜索引擎中输入具体错误信息或问题描述,查找相关解决方案。
寻求专业帮助:在技术论坛或社区中提问,寻求其他用户的帮助和支持。