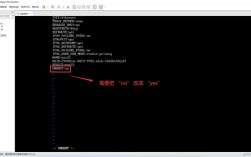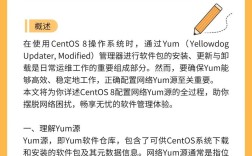CentOS 7系统安装步骤详解
一、准备工作
在开始安装CentOS 7之前,需要做好以下准备工作:
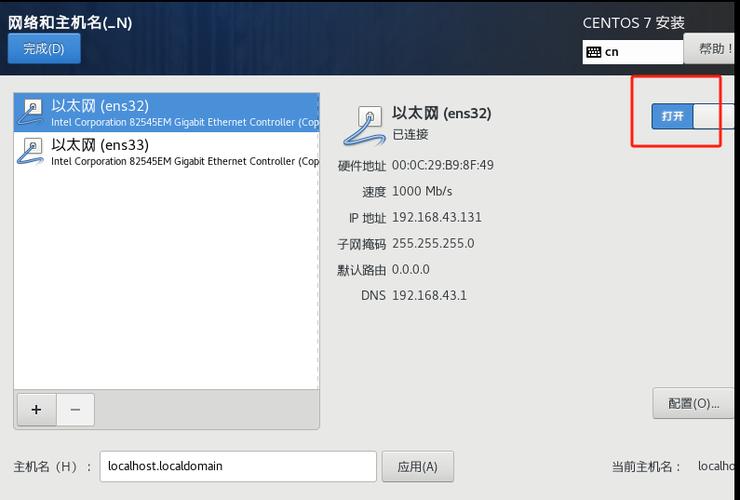
1、下载必要的软件和镜像:
VMware Workstation:用于创建和管理虚拟机,可以从官网([VMware官网](https://www.vmware.com/))下载。
CentOS 7镜像文件:从CentOS官网(https://www.centos.org/download/)下载ISO文件,可以选择DVD ISO或Minimal ISO,具体取决于需求。
2、检查系统要求:
处理器:至少1 GHz的x86_64兼容处理器。
内存:最低1 GB RAM,推荐2 GB以上。
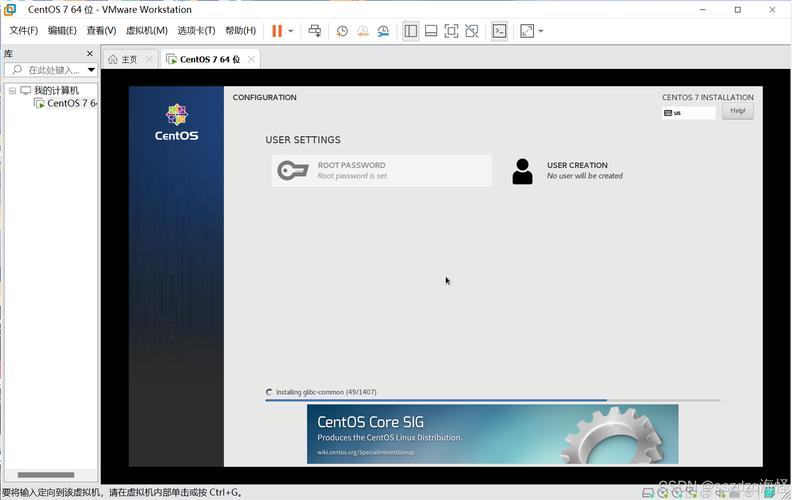
硬盘空间:最少10 GB,建议20 GB以上。
网络连接:稳定的网络连接,以便下载和更新软件包。
BIOS设置:确保BIOS支持虚拟化技术。
二、创建虚拟机并加载CentOS 7镜像
1、新建虚拟机:
打开VMware Workstation,选择“创建新的虚拟机”。
选择“自定义(高级)”,点击“下一步”。
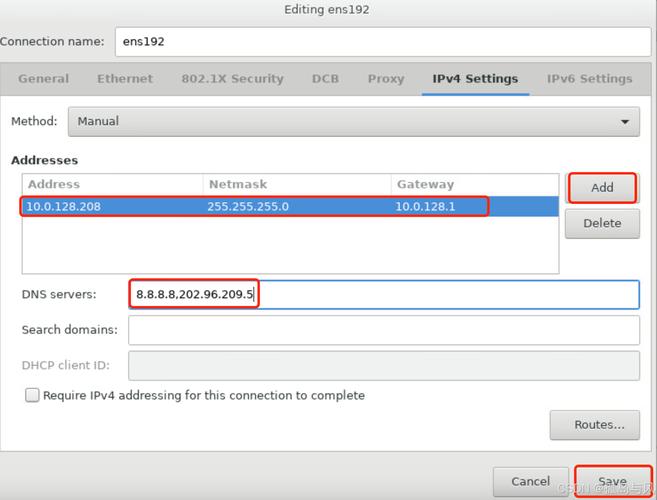
选择虚拟机硬件兼容性,默认选项即可,点击“下一步”。
选择“稍后安装操作系统”,点击“下一步”。
操作系统类型选择“Linux”,版本选择“CentOS 7 64位”,点击“下一步”。
定义虚拟机名称,CentOS7”,并选择存放位置,建议不要放在C盘,点击“下一步”。
2、配置虚拟机硬件:
处理器:根据主机的处理器核心数进行分配,建议不超过主机核心数,勾选“虚拟化引擎”。
内存:建议分配2 GB或更多,具体视主机内存大小而定。
网络类型:选择“桥接网络”以使虚拟机与主机使用同一网络。
I/O控制器类型:选择默认的即可。
磁盘类型:选择默认的“SATA”类型。
创建新虚拟磁盘:建议最小20 GB,选择“将磁盘存储为单个文件”。
3、加载CentOS 7镜像:
完成虚拟机创建后,编辑虚拟机设置,选择“CD/DVD”设备,加载CentOS 7的ISO镜像文件。
三、安装CentOS 7
1、启动虚拟机:
启动虚拟机,系统会自动从ISO镜像启动,进入CentOS 7安装界面。
2、选择安装语言:
在安装界面中,选择“中文简体”,点击“继续”。
3、安装信息摘要:
配置时区为“Asia/Shanghai”。
键盘布局选择“汉语”。
语言支持选择“简体中文”。
4、软件选择:
根据需求选择软件包,新手可以选择“带有GUI的服务器”,有经验的用户可以选择“最小化安装”并进行手动配置。
5、磁盘分区:
选择“我要配置分区”。
创建标准分区:
/boot:500 MB,文件系统类型ext4。
swap:物理内存的1.5到2倍,文件系统类型swap。
/:剩余空间,文件系统类型ext4。
完成分区后,接受更改。
6、网络和主机名配置:
设置静态IP地址或选择DHCP自动分配。
配置主机名,centos7”。
7、开始安装:
确认所有设置无误后,点击“开始安装”。
设置root密码,并创建一个普通用户。
8、完成安装:
安装完成后,重启虚拟机。
重启时移除ISO镜像文件,启动系统。
四、安装后的基本配置
1、更新系统:
- sudo yum update y
2、安装常用工具:
- sudo yum install y wget vim nettools
3、关闭防火墙和SELinux:
- systemctl stop firewalld
- systemctl disable firewalld
- sed i 's/SELINUX=enforcing/SELINUX=disabled/' /etc/selinux/config
- setenforce 0
五、常见问题解答(FAQs)
1、Q: 创建Linux虚拟机时出现“Intel VTx处于禁用状态”怎么办?
*A: 此问题通常是因为BIOS不支持虚拟化技术,可以进入BIOS设置(通常在启动时按下F2、F10或Del键),找到并开启Intel虚拟技术,然后保存退出。
2、Q: 开机虚拟机黑屏怎么解决?
*A: 可以尝试重置网络服务,以管理员身份运行cmd,输入命令netsh winsock reset,回车,提示重置网络服务成功后重启计算机。
通过上述步骤,你应该能够顺利安装和配置CentOS 7系统,如果在安装过程中遇到任何问题,可以参考相关文档或寻求帮助。