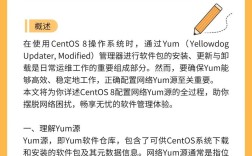CentOS安装Linux详细教程
准备工作
1、下载CentOS镜像文件:访问CentOS官网(https://www.centos.org/download/),选择适合的版本进行下载,推荐使用DVD ISO镜像,因为它包含大量常用软件,适合离线安装。
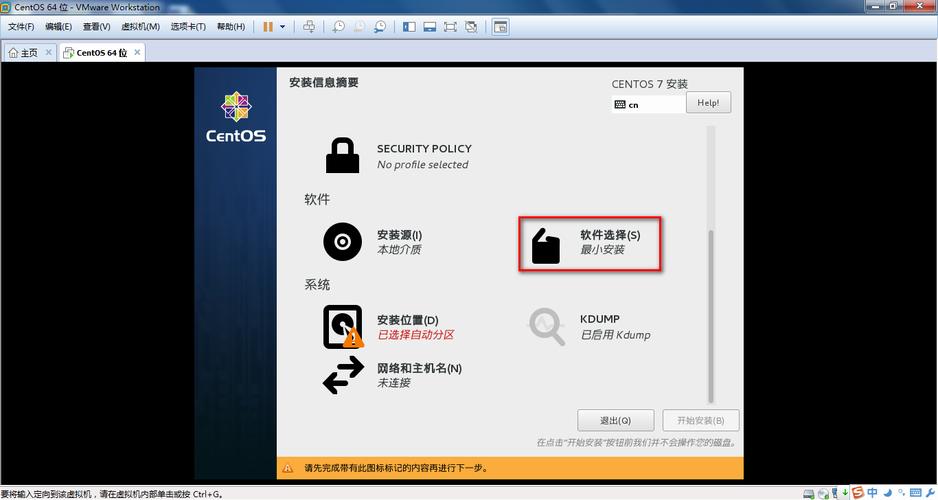
2、准备虚拟机软件:推荐使用VMware Workstation,下载并安装VMware Workstation,根据提示完成安装过程。
创建虚拟机
1、打开VMware Workstation:启动VMware Workstation,点击“创建新的虚拟机”。
2、选择配置类型:选择“典型(推荐)”,然后点击“下一步”。
3、选择安装介质:选择“稍后安装操作系统”,然后点击“下一步”。
4、选择操作系统:客户机操作系统选择“Linux”,版本选择“CentOS 7 64位”,然后点击“下一步”。
5、命名虚拟机:为虚拟机命名并选择存储位置,建议不要将虚拟机存放在系统盘(如C盘),以避免占用过多空间。

6、处理器配置:设置虚拟机的处理器数量和内核数量,通常设置为2个处理器,每个处理器2个内核。
7、内存设置:根据物理机的内存情况分配虚拟机内存,一般建议分配2GB或更多。
8、网络类型:选择“网络地址转换(NAT)”或“桥接模式”,具体取决于网络需求。
9、虚拟磁盘设置:创建新的虚拟磁盘,设置磁盘大小(建议至少20GB),并选择磁盘文件的存储格式。
10、加载ISO镜像:在CD/DVD选项中选择“使用ISO映像文件”,然后浏览到之前下载的CentOS镜像文件。
11、完成创建:点击“完成”,虚拟机创建完毕。

安装CentOS
1、启动虚拟机:选中刚刚创建的虚拟机,点击“开启此虚拟机”。
2、进入安装界面:在CentOS启动菜单中选择“Install CentOS 7”并按回车键。
3、选择语言:在语言选择界面,选择“中文(简体)”并点击“继续”。
4、安装位置:选择“我要分配分区”,然后点击“完成”,接下来手动创建所需的分区,如/boot(引导分区)、swap(交换分区)和/(根分区)。
/boot:200MB足够。
swap:一般为物理内存的2倍,但不超过8GB。
/:剩余空间全部分配给根分区。
5、软件选择:在“软件选择”界面,可以选择“最小化安装”或“带GUI的服务器”等选项,具体取决于需求。
6、网络和主机名:配置网络信息,可以设置静态IP或使用DHCP自动获取,同时设置主机名。
7、开始安装:点击右下角的“开始安装”,等待系统安装完成。
8、设置ROOT密码:在安装过程中会提示设置ROOT用户的密码,请牢记该密码。
9、用户设置:根据提示创建普通用户,并设置其密码。
10、安装完成:安装完成后,系统会提示重启,取出光盘后点击“重启”,虚拟机将重新启动并进入新安装的CentOS系统。
后续配置
1、登录系统:使用之前设置的用户名和密码登录系统。
2、更新系统:登录后建议立即执行yum update y命令以更新系统软件包。
3、安装必要工具:根据需要安装常用工具,如wget、vim、nettools等。
4、关闭防火墙和SELinux(可选):如果不需要防火墙和SELinux功能,可以通过以下命令关闭它们:
```bash
systemctl stop firewalld
systemctl disable firewalld
sed i 's/^SELINUX=enforcing/SELINUX=disabled/' /etc/selinux/config
setenforce 0
```
常见问题解答
1、问题一:为什么虚拟机无法连接到网络?
答案: 请检查虚拟机的网络设置是否正确,确保选择了正确的网络连接方式(如NAT或桥接模式),同时检查宿主机的网络连接是否正常,如果问题依旧存在,尝试重启网络服务或重新配置网络设置。
2、问题二:如何扩大虚拟机的磁盘空间?
答案: 首先关闭虚拟机电源,然后在VMware Workstation中选择该虚拟机,依次点击“设置”→“硬盘(Hard Disk)”→“扩展(Expand)”,在弹出的对话框中输入新的磁盘大小,然后点击“扩展”按钮,完成后启动虚拟机,并在CentOS系统中使用resize2fs命令(针对ext文件系统)或xfs_growfs命令(针对XFS文件系统)来扩展文件系统大小。
通过以上步骤,您应该能够成功在CentOS上安装并运行Linux系统,如果在安装过程中遇到任何问题,建议查阅相关文档或社区论坛以获取帮助。