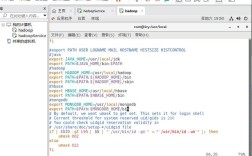Linux CentOS 安装详细教程
准备工作
1、下载和安装虚拟机软件:推荐使用VMware Workstation,可以从官方网站下载并按照提示进行安装。
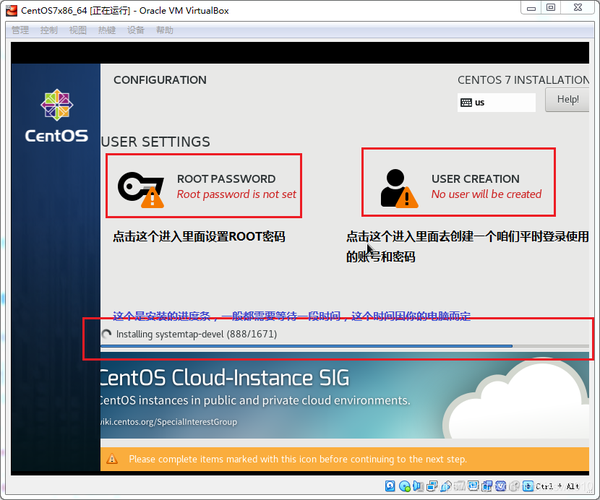
2、下载CentOS镜像文件:访问CentOS官网(https://www.centos.org/download/),选择你需要的版本(如CentOS 7),点击进入后,找到对应的x86_64架构的DVD ISO文件并下载,为了加快下载速度,可以选择BT种子文件(.torrent)进行下载。
创建虚拟机
1、打开VMware Workstation:启动VMware Workstation,点击“创建新的虚拟机”。
2、选择典型安装方式:选择“典型(推荐)”,然后点击“下一步”。
3、稍后安装操作系统:选择“稍后安装操作系统”,然后点击“下一步”。
4、选择Linux操作系统:在客户机操作系统中选择“Linux”,版本选择“CentOS 7 64位”,然后点击“下一步”。
5、命名虚拟机:为你的虚拟机命名(如CentOS7),并选择合适的安装路径,然后点击“下一步”。
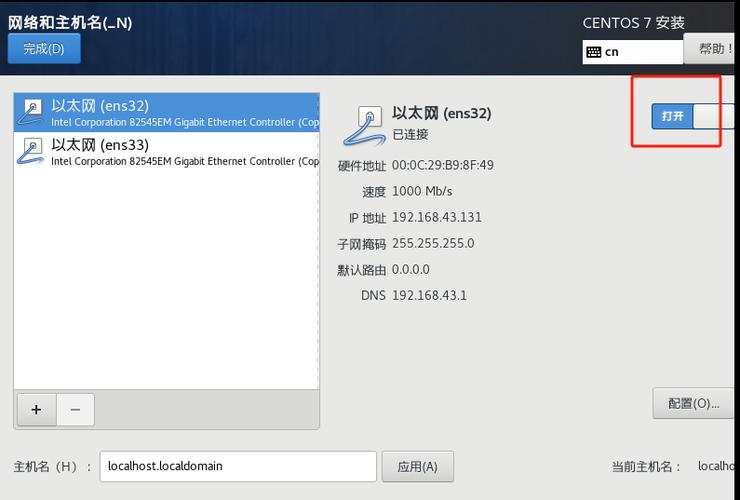
6、设置处理器和内存:根据需要设置处理器核心数和内存大小,一般设置为2核CPU和2GB内存即可。
7、选择网络类型:建议选择“桥接模式”(Bridged),以便让虚拟机能够与主机使用同一网络。
8、添加ISO镜像文件:选择“CD/DVD (IDE)”设备,然后选择“使用ISO映像文件”,并添加你之前下载的CentOS镜像文件。
9、移除不必要的硬件:为了提高性能,可以移除不需要的硬件,如USB控制器、声卡和打印机。
10、完成虚拟机创建:点击“完成”,返回到主界面,此时虚拟机已经创建成功。
安装CentOS
1、启动虚拟机:选中刚刚创建的虚拟机,点击“开启此虚拟机”。
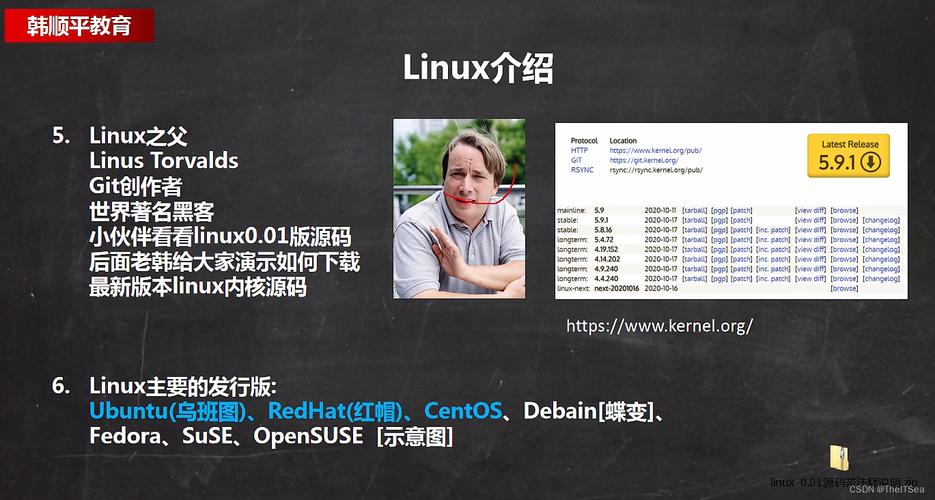
2、开始安装:在CentOS安装界面中,选择第一项“Install CentOS 7”,然后按回车键。
3、选择语言和键盘布局:在语言选择界面中,选择“中文简体”,然后点击“继续”,在键盘布局中选择默认的“U.S. English”,然后点击“继续”。
4、安装位置和分区:在安装位置界面中,选择自动分区方案,或者手动进行分区,对于初学者来说,建议选择自动分区方案。
5、选择软件包组:在软件选择界面中,根据需求选择安装的软件包组,如果需要图形界面,可以选择“GNOME Desktop”或“KDE Plasma Workspaces”,对于服务器环境,可以选择“Minimal Install”。
6、设置网络和主机名:配置网络和主机名,确保虚拟机能够连接到互联网。
7、设置root密码:为root用户设置密码,并创建一个普通用户账户。
8、开始安装:点击“开始安装”,等待系统安装完成,安装完成后,点击“重启”按钮。
9、登录系统:使用之前设置的用户名和密码登录CentOS系统。
常见问题解答
问题1:为什么无法连接到互联网?
解答:请检查网络连接是否正常,以及虚拟机的网络设置是否正确,如果使用的是NAT模式或桥接模式,请确保物理主机的网络连接正常,可以尝试重启网络服务或重新配置网络设置。
问题2:如何扩大虚拟机的磁盘空间?
解答:可以通过编辑虚拟机设置来增加虚拟磁盘的大小,首先关闭虚拟机电源,然后在VMware Workstation中选择该虚拟机,依次点击“设置”→“硬盘(SCSI)”→“扩展”→“实用工具扩展”,输入新的磁盘大小并完成扩展,注意,扩展后的磁盘空间需要在使用分区工具(如fdisk或parted)进行分区和格式化后才能使用。